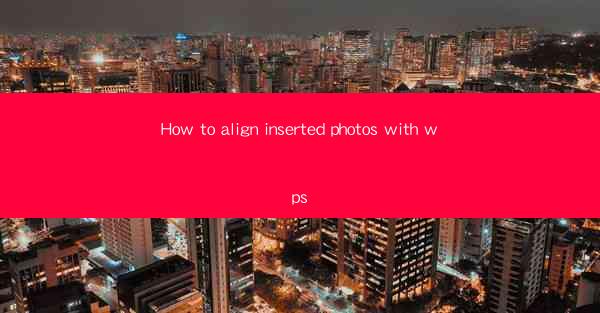
Unlocking the Visual Harmony: The Art of Aligning Photos in WPS
In the digital age, where visual storytelling reigns supreme, the insertion of photos into documents can transform a mundane text into a captivating narrative. However, the mere act of inserting photos is not enough; the alignment of these images is what truly brings them to life. This article delves into the secrets of aligning inserted photos with WPS, a tool that, when wielded with precision, can elevate your document to new heights of visual appeal.
The Significance of Photo Alignment in WPS
Imagine a document where photos are haphazardly placed, disrupting the flow of text and diluting the intended message. Such a document lacks the finesse that comes with thoughtful design. WPS, a versatile word processor, offers a range of alignment options that can turn your document into a visual masterpiece. By mastering the art of photo alignment, you can ensure that every image complements the text, enhancing the overall readability and impact of your work.
Step-by-Step Guide to Aligning Photos in WPS
1. Insert the Photo: Begin by inserting the photo you wish to align. In WPS, this can be done by clicking on the Insert tab and selecting Picture.\
2. Select the Photo: Once the photo is inserted, click on it to select it. This will enable you to apply alignment settings.
3. Access Alignment Options: With the photo selected, look for the Position group on the Picture Tools tab. Here, you will find a variety of alignment options.
4. Choose the Alignment Style: WPS offers several alignment styles, including Top Left, Top Center, Top Right, Center, Bottom Left, Bottom Center, and Bottom Right. Each style serves a different purpose and can be chosen based on the layout and content of your document.
5. Adjust the Photo: After selecting an alignment style, you may need to adjust the photo to ensure it fits seamlessly into the text. Use the Size and Position options to resize and reposition the photo as needed.
6. Fine-Tune with Gridlines: For a more precise alignment, enable the gridlines in WPS. This feature allows you to align the photo to the nearest gridline, ensuring a clean and professional look.
Advanced Techniques for Photo Alignment
1. Using Text Wrapping: To prevent text from spilling over the photo, use the text wrapping feature. This allows text to flow around the photo, maintaining the document's readability.
2. Layering Photos: In some cases, you may want to layer multiple photos. WPS allows you to stack photos on top of each other, creating a dynamic and engaging visual effect.
3. Customizing Margins: Adjusting the margins around the photo can also enhance the alignment. By increasing or decreasing the margins, you can create a more balanced and visually appealing layout.
The Impact of Proper Photo Alignment on Document Quality
Properly aligned photos can significantly enhance the quality of your document. They can draw the reader's attention to key points, break up text, and add a visual element that complements the written content. A well-aligned photo can also convey a sense of professionalism and attention to detail, which is crucial in both personal and professional documents.
Conclusion: Mastering the Visual Symphony in WPS
Aligning photos in WPS is not just a technical task; it is an art form that requires a keen eye for detail and a deep understanding of visual design principles. By following the steps outlined in this article, you can transform your documents into visual symphonies that resonate with your audience. Remember, the power of a well-aligned photo lies not just in its presence, but in its harmony with the text and the overall design of the document. Embrace the art of photo alignment in WPS, and watch as your documents come to life with a new level of visual storytelling.











