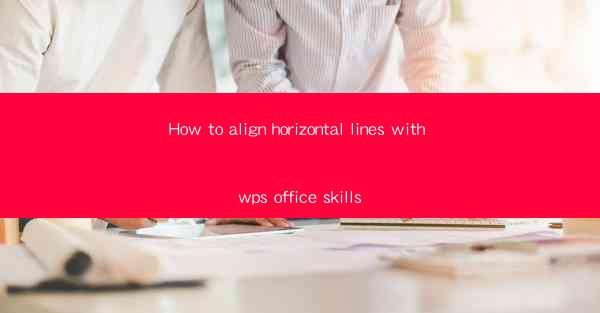
Unlocking the Secrets of Precision: How to Align Horizontal Lines with WPS Office Skills
In the digital age, where precision meets creativity, the ability to align horizontal lines with precision can be the difference between a document that looks amateurish and one that exudes professionalism. WPS Office, a versatile and powerful productivity suite, offers a range of tools to help you achieve this level of detail. But how do you harness these skills to align horizontal lines like a pro? Let's dive into the art of alignment in WPS Office.
The Art of Alignment: Why It Matters
Alignment is not just about making things look neat; it's about conveying a sense of order and structure. In a world where visual appeal is key, misaligned horizontal lines can be the equivalent of a typo in a professional document. They can disrupt the flow of information, making it harder for the reader to digest the content. By mastering the art of aligning horizontal lines in WPS Office, you ensure that your documents not only look polished but also communicate effectively.
Mastering the Basics: Navigating WPS Office
Before we delve into the specifics of aligning horizontal lines, it's essential to familiarize ourselves with the WPS Office interface. WPS Office is a comprehensive suite that includes word processing, spreadsheet, and presentation tools. To align horizontal lines, we'll primarily focus on the word processor, as it offers the most direct route to this task.
Once you open a document in WPS Office, you'll notice a variety of tools and options on the ribbon at the top. These tools are your gateway to precision alignment. Take a moment to explore them, as understanding their functions will be crucial to your success.
The Power of the Line Tool
The Line Tool in WPS Office is your secret weapon for creating and aligning horizontal lines. To access it, simply click on the Insert tab on the ribbon and select Line. This will open a menu where you can choose from various line styles, colors, and thicknesses.
Once you've inserted a line, you can adjust its position by clicking and dragging it within the document. But the real magic happens when you want to align multiple lines. Here's how to do it:
1. Select all the lines you want to align by clicking and dragging a selection box around them.
2. Right-click on one of the selected lines and choose Align.\
3. A dropdown menu will appear, allowing you to select the alignment option you desire, such as Align Left, Center, or Align Right.\
Advanced Techniques: The Art of Grouping
For those who want to take their alignment skills to the next level, grouping is a powerful technique. Grouping allows you to treat multiple lines as a single object, making it easier to align them precisely.
To group lines:
1. Select all the lines you want to group.
2. Right-click and choose Group from the dropdown menu.
3. Now, you can adjust the position of the entire group by clicking and dragging any line within the group.
This method is particularly useful when you have a complex layout with multiple lines that need to be aligned perfectly.
Customizing Your Lines: The Personal Touch
While the default line styles in WPS Office are versatile, sometimes you might want to add a personal touch. You can customize your lines by:
1. Selecting the line you want to customize.
2. Right-clicking and choosing Format Line.\
3. Here, you can adjust the line's color, thickness, and style to match your document's theme.
Final Thoughts: The Precision of Perfection
Aligning horizontal lines in WPS Office is a skill that can elevate your documents from good to great. By mastering the basics, exploring advanced techniques, and adding a personal touch, you can ensure that your documents not only look professional but also convey your message with clarity and precision.
Remember, the key to mastering any skill is practice. So, don't hesitate to experiment with different alignment techniques and customization options. With time, you'll find that aligning horizontal lines in WPS Office becomes second nature, and your documents will shine with the precision of perfection.











