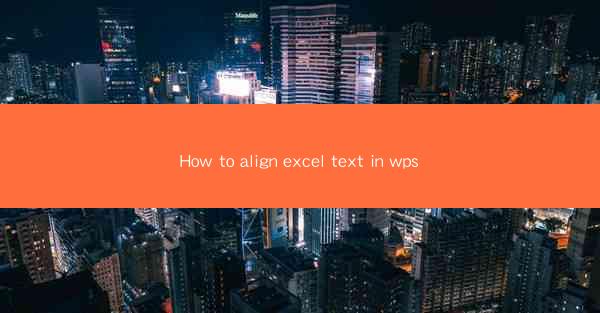
How to Align Excel Text in WPS: A Comprehensive Guide
In today's digital age, Microsoft Excel and WPS are two of the most widely used spreadsheet applications. Aligning text in Excel is a fundamental skill that can greatly enhance the readability and presentation of your data. This article provides a comprehensive guide on how to align text in WPS, covering various aspects to ensure you can achieve the desired formatting for your spreadsheets.
Introduction to Text Alignment in WPS
Text alignment in WPS refers to the way text is positioned within a cell. It can be horizontally aligned to the left, center, right, or justified, and vertically aligned to the top, middle, or bottom. Proper text alignment is crucial for maintaining a clean and professional look in your spreadsheets.
1. Horizontal Text Alignment
Horizontal text alignment determines how text is positioned horizontally within a cell. Here are three common horizontal alignment options in WPS:
Left Alignment
Left alignment is the default setting in WPS. It positions text to the left side of the cell, with the right side of the cell left blank. This is suitable for data that needs to be read from left to right.
Center Alignment
Center alignment positions text in the center of the cell, with equal space on both sides. This is often used for headers or titles to create a balanced look.
Right Alignment
Right alignment positions text to the right side of the cell, with the left side of the cell left blank. This is useful for data that is sorted in descending order or for aligning numbers to the right.
2. Vertical Text Alignment
Vertical text alignment determines how text is positioned vertically within a cell. Here are three common vertical alignment options in WPS:
Top Alignment
Top alignment positions text at the top of the cell, with the bottom of the cell left blank. This is the default setting for text in WPS.
Middle Alignment
Middle alignment positions text in the middle of the cell, with equal space above and below the text. This is useful for creating a balanced look when text is shorter than the cell height.
Bottom Alignment
Bottom alignment positions text at the bottom of the cell, with the top of the cell left blank. This is useful for aligning text with the bottom of the cell, such as when creating a footer.
3. Justified Alignment
Justified alignment is a combination of left and right alignment, where text is stretched to fill the entire width of the cell. This is useful for creating a professional and even look in your spreadsheets.
4. Text Rotation
In addition to horizontal and vertical alignment, WPS allows you to rotate text within a cell. This can be useful for displaying text at an angle, such as when creating a chart or a custom label.
5. Using Cell Styles
WPS provides a variety of cell styles that include predefined text alignment settings. By applying a cell style, you can quickly align text in your spreadsheet without manually adjusting each cell.
6. Customizing Alignment Settings
WPS offers advanced customization options for text alignment. You can adjust the indent, spacing, and other formatting settings to achieve the perfect alignment for your data.
Conclusion
Aligning text in WPS is a fundamental skill that can greatly enhance the presentation of your spreadsheets. By understanding the various alignment options and how to apply them, you can create professional-looking spreadsheets that are easy to read and understand. Whether you're working with numbers, text, or a combination of both, mastering text alignment in WPS will help you take your spreadsheet skills to the next level.











