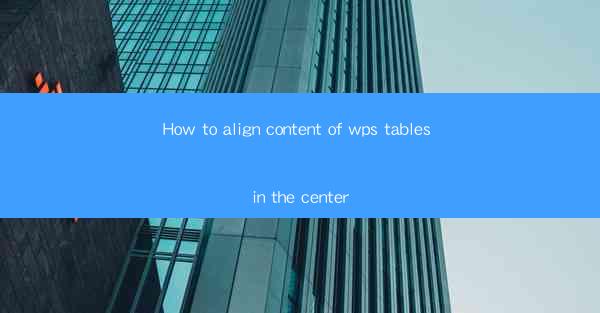
This article provides a comprehensive guide on how to align content within tables in WPS, a popular office suite. It covers various methods and techniques to center the content horizontally and vertically, ensuring a professional and visually appealing layout. The article is structured into six sections, each focusing on a different aspect of table alignment in WPS, making it an essential resource for users looking to enhance their document formatting skills.
---
Introduction to WPS Table Alignment
WPS, known for its versatility and affordability, offers a range of features that cater to various office needs. One such feature is the ability to align content within tables. Proper alignment is crucial for maintaining a clean and organized look in your documents. Whether you are creating a simple spreadsheet or a complex report, aligning the content in your tables can significantly enhance the readability and overall presentation of your data.
Understanding the Basics of Table Alignment in WPS
Before diving into the specific methods, it's important to understand the basic concepts of table alignment in WPS. Alignment can be done horizontally and vertically. Horizontal alignment refers to the way content is positioned within a cell, such as left, center, or right. Vertical alignment, on the other hand, determines how the content is positioned within the cell, such as at the top, middle, or bottom.
Centering Content Horizontally
To center content horizontally within a cell, follow these steps:
1. Select the cell or cells where you want to align the content.
2. Click on the Alignment button in the Home tab.
3. Choose the Center option from the dropdown menu.
This method is straightforward and works well for aligning text and numbers horizontally. However, if you need more control over the alignment, you can use the following techniques:
1. Using the Horizontal Alignment Dialog Box: After selecting the cell, right-click and choose Format Cells. In the Alignment tab, you can specify the exact alignment settings, including the ability to align text to the left, center, or right within the cell.
2. Using Keyboard Shortcuts: For quick alignment, you can use the keyboard shortcuts Ctrl+L for left alignment, Ctrl+E for center alignment, and Ctrl+R for right alignment.
Centering Content Vertically
Centering content vertically within a cell is equally important for a balanced appearance. Here's how to do it:
1. Select the cell or cells where you want to align the content.
2. Click on the Alignment button in the Home tab.
3. Choose the Vertical Alignment option from the dropdown menu and select Center.\
For more advanced vertical alignment, consider these additional methods:
1. Using the Vertical Alignment Dialog Box: Similar to horizontal alignment, you can access the Vertical Alignment settings through the Format Cells dialog box.
2. Using Cell Height and Width: Adjusting the height and width of cells can also help in achieving the desired vertical alignment. By resizing cells, you can control how the content is distributed vertically.
Combining Horizontal and Vertical Alignment
In many cases, you may need to align content both horizontally and vertically within a cell. WPS allows you to do this easily:
1. Select the cell or cells.
2. Click on the Alignment button in the Home tab.
3. Choose Center from the Horizontal Alignment dropdown and Center from the Vertical Alignment dropdown.
This combined alignment ensures that the content is perfectly centered in both dimensions.
Formatting Options for Enhanced Alignment
WPS offers a variety of formatting options that can further enhance the alignment of your table content:
1. Text Wrapping: If your content overflows the cell, you can enable text wrapping to ensure that the text remains readable. This can be done by selecting the cell and then going to the Alignment tab and checking the Wrap Text option.
2. Shading and Borders: Adding shading or borders to cells can also help in visually aligning content. You can customize these options in the Format Cells dialog box.
3. Conditional Formatting: For tables with complex data, conditional formatting can be used to align content based on specific criteria. This feature allows you to automatically format cells based on the values they contain.
Conclusion
Aligning content within tables in WPS is a fundamental skill that can greatly improve the presentation of your documents. By understanding the basics of horizontal and vertical alignment, and by utilizing the various formatting options available, you can create tables that are not only functional but also visually appealing. Whether you are a student, a professional, or simply someone who needs to create well-organized documents, mastering the art of table alignment in WPS is a valuable asset.











