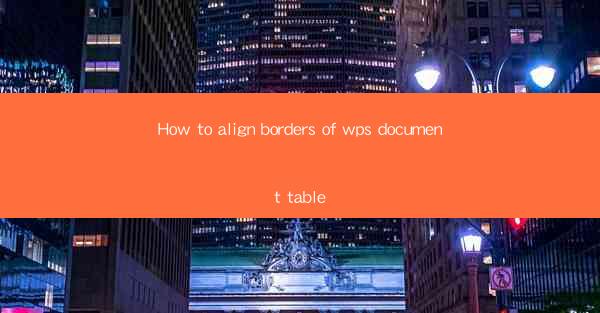
Title: Master the Art of Aligning Borders in WPS Document Tables: A Comprehensive Guide
Introduction:
Are you tired of struggling with misaligned borders in your WPS document tables? Do you want to elevate the visual appeal of your documents and make them stand out? Look no further! In this comprehensive guide, we will delve into the art of aligning borders in WPS document tables. Whether you are a beginner or an experienced user, this article will provide you with valuable insights and step-by-step instructions to achieve perfectly aligned borders. Get ready to transform your documents into visually stunning masterpieces!
Understanding the Basics of WPS Document Tables
1. What are WPS Document Tables?
WPS Document tables are a powerful feature that allows you to organize and present data in a structured format. They are widely used in various industries, including finance, research, and marketing. Understanding the basics of WPS document tables is crucial before diving into border alignment.
2. Importance of Border Alignment
Border alignment plays a vital role in maintaining the visual integrity of your documents. Properly aligned borders enhance readability, make data more organized, and give your documents a professional appearance.
3. Types of Border Alignment
WPS document tables offer various types of border alignment, including left, center, right, top, bottom, and diagonal. Each alignment style serves a different purpose and can be chosen based on your specific requirements.
Step-by-Step Guide to Aligning Borders in WPS Document Tables
1. Open Your WPS Document
Start by opening your WPS document where you want to align the borders of the table. Ensure that the table is already inserted into the document.
2. Select the Table
Click on the table to select it. Once selected, you will see a selection box around the table, indicating that it is active.
3. Access the Table Properties
Right-click on the selected table and choose Table Properties from the context menu. This will open a new dialog box with various options for customizing the table.
4. Adjust Border Alignment
In the Table Properties dialog box, navigate to the Borders tab. Here, you will find options to align the borders of the table. Select the desired alignment style from the available options.
5. Apply the Alignment
After selecting the desired alignment style, click Apply to apply the changes to the table. You can preview the alignment in real-time to ensure it meets your requirements.
6. Save Your Work
Once you are satisfied with the border alignment, save your document to preserve the changes. You can now share or print your document with confidence, knowing that the borders are perfectly aligned.
Advanced Tips for Perfect Border Alignment
1. Use Gridlines for Precise Alignment
Gridlines are a helpful tool in WPS document tables that allow you to visualize the alignment of borders. Enable gridlines by going to the View tab and checking the Gridlines option. This will help you align the borders more accurately.
2. Customize Border Width and Color
In addition to aligning borders, you can also customize their width and color. This can be done by selecting the desired border and adjusting the properties in the Table Properties dialog box. Experiment with different widths and colors to enhance the visual appeal of your tables.
3. Group and Align Multiple Tables
If you have multiple tables in your document, you can group them together and align the borders simultaneously. Select all the tables you want to align, right-click, and choose Group. Then, follow the same steps as mentioned earlier to align the borders.
Common Challenges and Solutions
1. Misaligned Borders Due to Formatting Issues
If you encounter misaligned borders despite following the steps correctly, it could be due to formatting issues. Check for any conflicting formatting settings, such as cell margins or paragraph spacing, and adjust them accordingly.
2. Border Alignment Issues in Different Versions of WPS
If you are using an older version of WPS, you may encounter compatibility issues with border alignment. Consider updating to the latest version of WPS to ensure seamless functionality.
3. Troubleshooting Border Alignment in Complex Tables
In complex tables with multiple rows and columns, aligning borders can be challenging. Break down the table into smaller sections and align the borders individually. This will help you achieve a consistent and visually appealing alignment.
Conclusion:
Aligning borders in WPS document tables may seem like a daunting task, but with this comprehensive guide, you can master the art of border alignment effortlessly. By understanding the basics, following the step-by-step instructions, and applying advanced tips, you can transform your documents into visually stunning masterpieces. Say goodbye to misaligned borders and embrace the power of WPS document tables!











