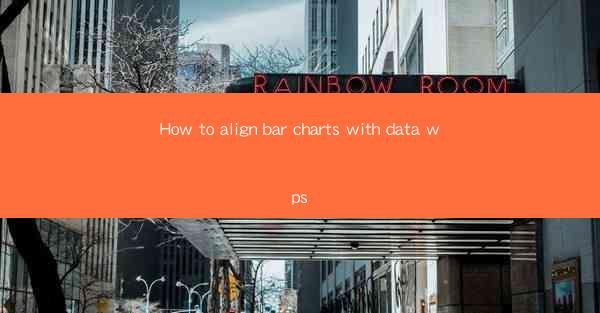
This article provides a comprehensive guide on how to align bar charts with data in WPS, a popular office suite. It covers various aspects such as selecting the right chart type, preparing the data, customizing the chart design, and ensuring accurate alignment. The article aims to help users create visually appealing and informative bar charts in WPS, enhancing their data presentation skills.
Introduction to Aligning Bar Charts with Data in WPS
Aligning bar charts with data is a crucial step in data visualization, as it ensures that the chart accurately represents the information provided. WPS, being a versatile office suite, offers robust tools for creating and aligning bar charts. In this article, we will delve into the process of aligning bar charts with data in WPS, covering key aspects such as data preparation, chart selection, and customization.
Selecting the Right Chart Type
The first step in aligning bar charts with data is to select the appropriate chart type. WPS offers various chart types, but for data representation, bar charts are often the most effective. Here are three key considerations when choosing a bar chart:
1. Single Series vs. Multiple Series: Decide whether you want to represent a single series of data or multiple series. Single series bar charts are suitable for comparing different categories, while multiple series bar charts are ideal for comparing multiple sets of data across categories.
2. Vertical vs. Horizontal: Choose between vertical (column) and horizontal (bar) bar charts based on the nature of your data and the readability of the chart. Vertical bar charts are better for comparing values that are not too large, while horizontal bar charts are more suitable for displaying long labels or a large number of categories.
3. Grouped vs. Stacked: Grouped bar charts are used to compare individual values across categories, while stacked bar charts are used to show the total value of each category by adding the values of the different groups. Select the type that best suits your data analysis needs.
Preparing the Data
Accurate data is the foundation of any well-aligned bar chart. Here are three essential steps to ensure your data is ready for chart creation:
1. Clean and Organize Data: Remove any unnecessary data, correct errors, and ensure that your data is well-organized. This includes checking for missing values, duplicates, and inconsistencies.
2. Format Data for Bar Charts: Ensure that your data is in a format that is compatible with bar charts. This typically means having a clear distinction between categories and values. For example, if you are comparing sales data, your data should have columns for product names and corresponding sales figures.
3. Consider Data Aggregation: If you have a large dataset, consider aggregating the data to make it more manageable and easier to visualize. Aggregating data can involve summing up values, calculating averages, or grouping data into categories.
Customizing the Chart Design
Customizing the chart design is crucial for making your bar chart visually appealing and informative. Here are three key aspects to focus on:
1. Color and Theme: Choose a color scheme that is easy on the eyes and complements your data. WPS offers a variety of themes and color palettes that you can apply to your chart. Ensure that the colors used have sufficient contrast to make the chart readable.
2. Axes and Labels: Properly label the axes to provide context to the data. Use clear and concise labels for both the x-axis and y-axis, and ensure that the units of measurement are clearly indicated.
3. Chart Elements: Add or remove chart elements such as gridlines, data labels, and legends as needed. These elements can enhance the readability and clarity of your chart but should be used judiciously to avoid clutter.
Ensuring Accurate Alignment
Accurate alignment of bar chart elements is essential for effective data presentation. Here are three tips to ensure proper alignment:
1. Use Gridlines: Gridlines can help align the bars in your chart. Ensure that the gridlines are evenly spaced and that the bars are centered on the gridlines for a balanced appearance.
2. Adjust Bar Width: Adjust the width of the bars to ensure that they are evenly spaced and do not overlap. This can be done by modifying the bar width setting in the chart properties.
3. Fine-Tune Alignment: Use the alignment tools in WPS to fine-tune the position of the chart elements. This may involve adjusting the position of the title, axes, and other elements to ensure they are aligned correctly.
Conclusion
Aligning bar charts with data in WPS is a critical skill for anyone involved in data visualization. By carefully selecting the chart type, preparing the data, customizing the design, and ensuring accurate alignment, users can create informative and visually appealing bar charts. This article has provided a comprehensive guide to help users master the process of aligning bar charts with data in WPS, enhancing their ability to present data effectively.











