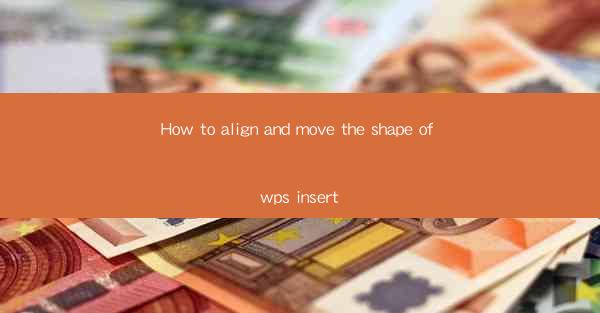
This article provides a comprehensive guide on how to align and move the shape of an insert in WPS, a popular office suite. It covers various aspects such as understanding the insert tool, selecting and resizing shapes, aligning them within a document, using different alignment options, and customizing the movement of shapes. The article aims to help users efficiently manage and manipulate shapes in their WPS documents.
---
Understanding the Insert Tool
The first step in aligning and moving the shape of an insert in WPS is to understand the insert tool itself. The insert tool is a feature that allows users to add various types of objects to their documents, including shapes, images, and text boxes. Here are some key points to consider:
1. Accessing the Insert Tool: To access the insert tool, users need to navigate to the Insert tab in the WPS ribbon. This tab contains a variety of options for inserting different types of objects into the document.
2. Types of Inserts: WPS offers a wide range of shapes that can be inserted into a document. These shapes include basic geometric shapes, arrows, flowchart symbols, and more complex designs.
3. Inserting a Shape: To insert a shape, users can click on the desired shape from the insert menu and then click on the location in the document where they want the shape to appear.
Selecting and Resizing Shapes
Once a shape is inserted, the next step is to select and resize it. Proper selection and resizing are crucial for aligning and moving the shape effectively.
1. Selecting a Shape: To select a shape, users can simply click on it. If multiple shapes are selected, users can hold down the Ctrl key and click on each shape individually to select them.
2. Resizing a Shape: After selecting a shape, users can resize it by clicking and dragging one of the corners or edges of the shape. Holding down the Shift key while resizing will maintain the shape's aspect ratio.
3. Locking Aspect Ratio: To ensure that a shape is resized proportionally, users can lock the aspect ratio by holding down the Ctrl key while resizing.
Aligning Shapes Within a Document
Aligning shapes within a document is essential for creating a visually appealing layout. Here are some methods to align shapes:
1. Using the Align Button: WPS provides an Align button in the ribbon that allows users to align shapes to the left, right, center, top, bottom, or to each other.
2. Snap to Grid: To align shapes precisely, users can enable the Snap to Grid feature. This feature helps in aligning shapes to the nearest grid line, making it easier to position them accurately.
3. Using Guides: Users can also use guides to align shapes. Guides are horizontal and vertical lines that can be placed on the canvas to serve as alignment references.
Using Different Alignment Options
WPS offers various alignment options that can be used to align shapes in different ways.
1. Horizontal and Vertical Alignment: Users can align shapes horizontally and vertically using options like Align Left, Align Center, and Align Right.
2. Distribute: The Distribute option allows users to evenly space multiple selected shapes horizontally or vertically.
3. Stack: The Stack option can be used to stack shapes on top of each other, which is useful for creating layered effects.
Customizing the Movement of Shapes
In addition to aligning shapes, users can also customize how they move within the document.
1. Grouping Shapes: To move multiple shapes together, users can group them. Grouping shapes makes it easier to move and manipulate them as a single unit.
2. Using the Transform Tool: The transform tool in WPS allows users to rotate, flip, and skew shapes. This tool is particularly useful for creating dynamic and visually interesting layouts.
3. Locking Shapes: To prevent accidental movement of a shape, users can lock it in place. This is particularly useful when working on complex documents with many moving parts.
Conclusion
In conclusion, aligning and moving the shape of an insert in WPS is a fundamental skill that can greatly enhance the visual appeal and functionality of a document. By understanding the insert tool, selecting and resizing shapes, aligning them within a document, using different alignment options, and customizing their movement, users can create professional-looking documents with ease. Whether for personal or professional use, mastering these techniques will undoubtedly improve the overall quality of WPS documents.











