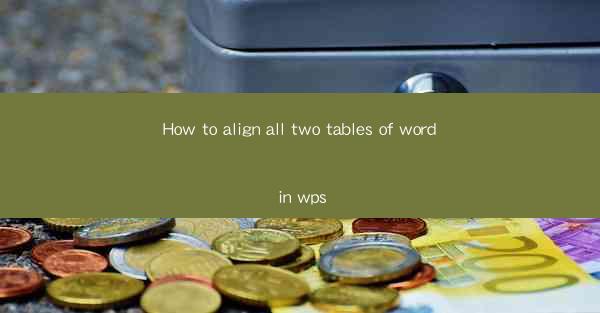
This article provides a comprehensive guide on how to align two tables in a Word document using WPS. It covers various methods and techniques to ensure that the tables are aligned perfectly, enhancing the readability and visual appeal of the document. The article is structured into six main sections, each focusing on a different aspect of table alignment in WPS, making it an essential resource for users looking to improve their document formatting skills.
---
Introduction
Aligning tables in a Word document is a crucial skill for anyone working with data and text. In WPS, a popular word processor, aligning two tables can be done in several ways, each offering unique benefits. This article delves into the various methods to align two tables in WPS, providing step-by-step instructions and tips to ensure a professional and visually appealing document.
Understanding Table Alignment in WPS
Before diving into the specific methods, it's important to understand the concept of table alignment in WPS. Table alignment refers to the way in which the tables are positioned within the document. There are several alignment options available, including left, center, right, and justified alignment. Each option serves a different purpose and can greatly impact the overall layout of the document.
1. Manual Alignment
Manual alignment is the simplest method to align two tables in WPS. It involves adjusting the tables' position using the mouse and the alignment buttons on the ribbon. Here's how to do it:
- Place the cursor where you want the first table to start.
- Click on the Insert tab on the ribbon.
- Select Table and choose the desired number of rows and columns for the first table.
- Repeat the process for the second table, ensuring it is placed adjacent to the first table.
- Use the Align button on the ribbon to manually adjust the position of the tables.
This method is straightforward but can be time-consuming, especially for larger tables.
2. Using Table Properties
WPS offers a more advanced method of aligning tables through the use of table properties. This method allows for precise control over the alignment and spacing of the tables. Here's how to use table properties:
- Select the first table by clicking on it.
- Right-click on the table and select Table Properties.\
- In the Table Properties dialog box, go to the Table tab.
- Under the Alignment section, select the desired alignment option (left, center, right, or justified).
- Click Apply and repeat the process for the second table.
This method provides more control and can be particularly useful when aligning tables with different widths.
3. Using Gridlines
Gridlines are a visual aid in WPS that can help align tables more accurately. Here's how to use gridlines:
- Go to the View tab on the ribbon.
- Check the Gridlines option to display the gridlines on the page.
- Place the cursor where you want the first table to start.
- Click on the Insert tab and select Table.\
- Use the gridlines as a guide to position the tables accurately.
- Adjust the tables as needed using the alignment buttons on the ribbon.
Gridlines can be particularly helpful when aligning tables that are close to each other or when precise alignment is required.
4. Using Table Styles
WPS provides a variety of pre-designed table styles that can be applied to tables for quick alignment. Here's how to use table styles:
- Select the first table.
- Go to the Design tab on the ribbon.
- In the Table Styles group, click on the desired style.
- Repeat the process for the second table, choosing a complementary style if necessary.
Table styles can save time and ensure consistent alignment across multiple tables in a document.
5. Using Table AutoFit
The AutoFit feature in WPS allows you to automatically adjust the size of tables to fit the available space. This can be particularly useful when aligning tables that need to be of equal width. Here's how to use AutoFit:
- Select the first table.
- Go to the Layout tab on the ribbon.
- In the Table Size group, click on AutoFit.\
- Choose the desired option, such as AutoFit to Window or AutoFit to Contents.\
This method can be particularly useful when working with tables that need to be aligned side by side.
6. Using Table Borders
Table borders can also be used to align tables by visually separating them. Here's how to use table borders:
- Select the first table.
- Go to the Design tab on the ribbon.
- In the Table Styles group, click on the Table Borders button.
- Choose the desired border style and apply it to the table.
- Repeat the process for the second table, ensuring that the borders are aligned.
This method is particularly useful when you want to create a clear distinction between the two tables.
Conclusion
Aligning two tables in a Word document using WPS can be achieved through various methods, each with its own advantages. From manual alignment to using advanced features like table properties and AutoFit, WPS offers a range of tools to ensure that your tables are aligned perfectly. By understanding these methods and applying them appropriately, you can create visually appealing and well-organized documents that effectively convey your information.











