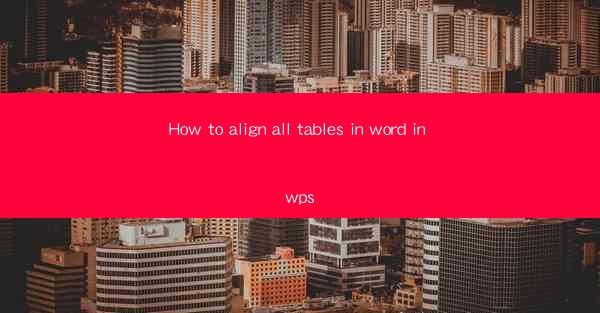
Introduction to Aligning Tables in WPS Word
Aligning tables in WPS Word is an essential skill for anyone who frequently uses the program for creating professional documents. Proper alignment ensures that your tables are visually appealing and easy to read. In this article, we will guide you through the process of aligning all tables in your WPS Word document.
Understanding Table Alignment Options
Before diving into the alignment process, it's important to understand the different alignment options available in WPS Word. The most common alignment options are:
- Left alignment: Aligns the left edge of the table to the left margin.
- Center alignment: Centers the table horizontally within the page.
- Right alignment: Aligns the right edge of the table to the right margin.
- Justify alignment: Distributes the space between the columns evenly, creating a uniform width across the table.
Accessing the Table Tools
To align your tables, you first need to access the table tools in WPS Word. Here's how you can do it:
1. Open your WPS Word document.
2. Click on the table you want to align.
3. Look for the Table Tools tab in the ribbon at the top of the screen. If it's not visible, right-click on the table and select Table Properties from the context menu, then click on the Table tab.
Aligning a Single Table
To align a single table, follow these steps:
1. With the Table Tools tab active, click on the Layout tab in the ribbon.
2. In the Alignment group, select the desired alignment option (Left, Center, Right, or Justify).
3. The table will be aligned according to your selection.
Aligning Multiple Tables
If you have multiple tables in your document that you want to align, you can do so by following these steps:
1. Select all the tables you want to align by clicking and dragging a selection box around them, or by holding down the Ctrl key and clicking each table individually.
2. With the tables selected, go to the Table Tools tab and click on the Layout tab.
3. Choose the desired alignment option from the Alignment group.
Using the Table Properties for Advanced Alignment
For more advanced alignment options, you can use the Table Properties dialog box:
1. Right-click on the table and select Table Properties from the context menu.
2. In the Table Properties dialog box, click on the Table tab.
3. Look for the Horizontal Alignment and Vertical Alignment options.
4. Select the desired alignment from the drop-down menus and click OK to apply the changes.
Aligning Tables with Text
If you want to align tables with text in your document, you can do so by adjusting the paragraph formatting:
1. Select the table you want to align with text.
2. Go to the Table Tools tab and click on the Layout tab.
3. In the Cell Size group, click on the Properties button.
4. In the Paragraph tab of the Cell Properties dialog box, adjust the Horizontal Alignment and Vertical Alignment options.
5. Click OK to apply the changes.
Consistency in Table Alignment
To ensure consistency in table alignment throughout your document, you can create a style for your tables:
1. Select a table that is already aligned to your preference.
2. Go to the Table Tools tab and click on the Design tab.
3. In the Table Styles group, click on Create a Table Style.\
4. Give your style a name and click OK.\
5. Apply this style to other tables in your document for consistent alignment.
Conclusion
Aligning tables in WPS Word is a straightforward process that can greatly enhance the readability and appearance of your documents. By understanding the different alignment options and using the available tools, you can ensure that your tables are perfectly positioned within your text. Whether you're aligning a single table or multiple tables, the steps outlined in this article will help you achieve the desired result.











