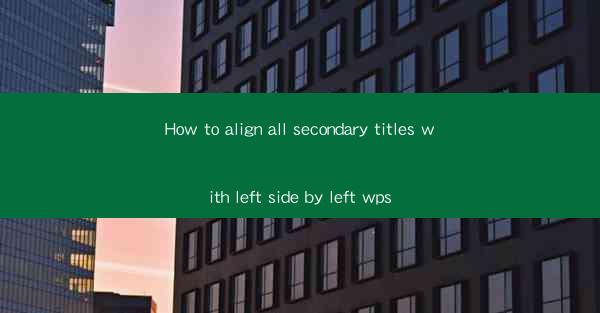
How to Align All Secondary Titles with the Left Side in WPS: A Comprehensive Guide
Are you struggling to align your secondary titles in WPS to the left side? Do you want your document to look more professional and organized? If yes, you've come to the right place. In this article, we will guide you through the process of aligning all secondary titles with the left side in WPS. By the end of this article, you'll be able to create a visually appealing document that stands out from the rest.
Table of Contents
1. Introduction to WPS and its Features
2. Understanding the Importance of Aligning Secondary Titles
3. Step-by-Step Guide to Aligning Secondary Titles with the Left Side
4. Tips for Maintaining Consistency in Your Document
5. Common Issues and Solutions
6. Advanced Techniques for Aligning Secondary Titles
7. Conclusion
Introduction to WPS and its Features
WPS is a popular office suite that offers a wide range of features, including word processing, spreadsheet, and presentation tools. One of the key features of WPS is its ability to help users create professional-looking documents with ease. In this article, we will focus on aligning secondary titles with the left side, which is an essential aspect of document formatting.
Understanding the Importance of Aligning Secondary Titles
Aligning secondary titles with the left side is crucial for several reasons. Firstly, it ensures that your document has a consistent and professional appearance. Secondly, it makes it easier for readers to scan through the document and find the information they need. Lastly, it helps to maintain a logical flow of content, making your document more readable.
Step-by-Step Guide to Aligning Secondary Titles with the Left Side
Now that you understand the importance of aligning secondary titles, let's dive into the step-by-step process. Follow these simple steps to align your secondary titles with the left side in WPS:
1. Open your WPS document and select the secondary title you want to align.
2. Click on the Home tab in the ribbon.
3. Look for the Alignment group and click on the Align Left button.
4. Your secondary title should now be aligned with the left side of the page.
Tips for Maintaining Consistency in Your Document
To ensure that your document maintains consistency, follow these tips:
1. Use the same font and font size for all secondary titles.
2. Set a consistent margin for your document.
3. Use the same alignment for all text elements.
Common Issues and Solutions
Here are some common issues you might encounter while aligning secondary titles and their solutions:
1. Incorrect Alignment: If your secondary title is not aligned with the left side, check if you have selected the correct text element. Make sure you have clicked on the secondary title itself, not the entire paragraph.
2. Inconsistent Formatting: To maintain consistency, use the Format Painter tool to copy the formatting from one secondary title to another.
3. Formatting Errors: If you encounter formatting errors, try resetting the formatting to the default settings.
Advanced Techniques for Aligning Secondary Titles
For those who want to take their document formatting to the next level, here are some advanced techniques:
1. Using Styles: Create a style for your secondary titles and apply it to all instances. This ensures that your titles have a consistent look and feel.
2. Conditional Formatting: Use conditional formatting to automatically align secondary titles based on specific criteria.
3. Customizing the Ribbon: Customize the ribbon to include frequently used alignment options for quick access.
Conclusion
Aligning all secondary titles with the left side in WPS is a simple yet effective way to enhance the visual appeal and readability of your document. By following the steps outlined in this article, you can create a professional-looking document that stands out from the rest. Remember to maintain consistency and explore advanced techniques to take your document formatting to the next level. Happy formatting!











