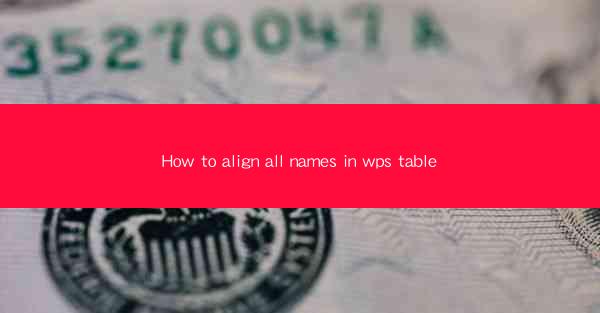
Introduction to Aligning Names in WPS Table
Aligning text in a WPS table is an essential skill for creating well-organized and visually appealing documents. Whether you are working on a resume, a report, or a simple list, proper alignment of names can greatly enhance the readability and professionalism of your table. In this article, we will guide you through the steps to align all names in a WPS table efficiently.
Understanding the Alignment Options in WPS Table
Before diving into the alignment process, it's important to understand the different alignment options available in WPS Table. There are three primary alignment options: left alignment, center alignment, and right alignment. Each option serves a different purpose and can be chosen based on the layout and content of your table.
1. Left Alignment: This option is useful when you want the text to be aligned to the left side of the cell. It is commonly used for names, as it allows for easy reading from left to right.
2. Center Alignment: Center alignment is ideal for creating a balanced look in your table. It can be used for names when you want them to be centered both horizontally and vertically within the cell.
3. Right Alignment: Right alignment is typically used for numbers or dates, but it can also be applied to names if you want them to be aligned to the right side of the cell.
Accessing the Alignment Tools
To align names in your WPS table, you first need to access the alignment tools. Here's how you can do it:
1. Open your WPS document and navigate to the table where you want to align the names.
2. Select the cells containing the names you wish to align.
3. Look for the Alignment button in the toolbar at the top of the screen. It is usually represented by a small icon with three horizontal lines and an arrow.
Aligning Names Horizontally
Once you have accessed the alignment tools, you can align the names horizontally as follows:
1. Click on the Alignment button to open the alignment options.
2. Choose the desired horizontal alignment option (left, center, or right) from the dropdown menu.
3. The names in the selected cells will be aligned according to your choice.
Aligning Names Vertically
In addition to horizontal alignment, you may also want to align the names vertically within the cells. Here's how to do it:
1. After selecting the cells, click on the Alignment button.
2. In the alignment options, you will find a vertical alignment dropdown menu.
3. Choose the desired vertical alignment option (top, middle, bottom, or justify) from the dropdown menu.
4. The names will be aligned vertically within the cells according to your selection.
Using Keyboard Shortcuts for Quick Alignment
If you are working with a large table or need to align multiple cells frequently, using keyboard shortcuts can save you time. Here are the keyboard shortcuts for aligning text in WPS Table:
1. Left Alignment: Press `Ctrl + L`
2. Center Alignment: Press `Ctrl + E`
3. Right Alignment: Press `Ctrl + R`
4. Justify Alignment: Press `Ctrl + J`
By using these shortcuts, you can quickly align text without having to navigate through the toolbar or menu options.
Customizing Alignment Settings
WPS Table also allows you to customize the alignment settings for your entire document or specific sections. Here's how you can do it:
1. Go to the Table menu at the top of the screen.
2. Select Table Properties or a similar option.
3. In the properties window, you will find alignment settings for the entire table or individual cells.
4. Adjust the settings to your preference and apply them to your table.
Conclusion
Aligning names in a WPS table is a straightforward process that can greatly improve the appearance and readability of your document. By understanding the different alignment options, accessing the alignment tools, and using keyboard shortcuts, you can efficiently align names in your tables. Whether you are a student, a professional, or just someone who needs to create well-organized documents, mastering the art of aligning text in WPS Table will undoubtedly enhance your productivity and the quality of your work.











