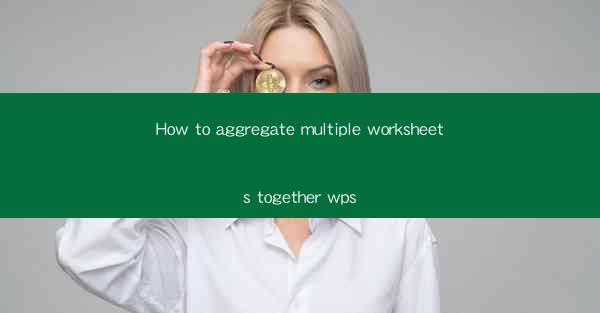
Introduction to Aggregating Multiple Worksheets in WPS
Aggregating multiple worksheets in WPS (Kingsoft Office) can be a powerful way to organize and analyze data from different sources. Whether you're working with financial data, sales reports, or any other type of information, combining worksheets can streamline your workflow and provide a comprehensive view of your data.
Understanding WPS Sheets
Before diving into the aggregation process, it's important to understand the basic structure of WPS Sheets. Each worksheet is essentially a separate tab within a workbook, allowing you to organize data in a modular fashion. You can have multiple worksheets within a single workbook, each containing different sets of data.
Why Aggregate Worksheets?
Aggregating worksheets can offer several benefits:
- Consolidation: Combine data from various sources into one place for easier analysis.
- Efficiency: Reduce the time spent searching through multiple tabs.
- Consistency: Ensure that all data is up-to-date and consistent across different worksheets.
Preparation for Aggregation
Before you begin aggregating worksheets, make sure you have the following:
- Identify the Data: Determine which worksheets contain the data you want to aggregate.
- Clean the Data: Ensure that the data in each worksheet is clean and formatted consistently.
- Define the Aggregation Criteria: Decide what information you want to include in the aggregated worksheet, such as specific columns or rows.
Using the CONCATENATE Function
One of the simplest ways to aggregate data across multiple worksheets is by using the CONCATENATE function. This function allows you to combine text from different cells or ranges into a single cell. Here's how to use it:
1. Open the worksheet where you want to display the aggregated data.
2. Enter the CONCATENATE function in a cell, specifying the ranges or cells from the different worksheets you want to combine.
3. Press Enter, and the function will display the combined text.
Creating a Summary Worksheet
For more complex aggregations, you might want to create a summary worksheet that provides an overview of the data. Here's a step-by-step guide:
1. Create a new worksheet and name it Summary.\
2. Identify the columns or rows you want to include in the summary.
3. Use functions like SUM, AVERAGE, or COUNT to calculate the desired metrics.
4. Copy the formulas from the summary worksheet to the main workbook as needed.
Using Formulas for Advanced Aggregation
For more advanced aggregation, you can use formulas like VLOOKUP, INDEX, and MATCH. These functions allow you to retrieve specific data from one worksheet and display it in another. Here's an example using VLOOKUP:
1. Identify the data you want to retrieve from one worksheet.
2. In the summary worksheet, use the VLOOKUP function to find the corresponding data in the source worksheet.
3. Adjust the lookup criteria and range as necessary to ensure accurate results.
Utilizing Pivot Tables for Aggregation
Pivot tables are a powerful tool in WPS Sheets for aggregating and summarizing data. They allow you to create dynamic summaries based on various criteria. Here's how to create a pivot table:
1. Select the data you want to include in the pivot table.
2. Go to the Data tab and click on PivotTable.\
3. Choose the location for the pivot table and define the fields you want to include in the rows, columns, and values areas.
4. Customize the pivot table as needed to display the desired aggregated data.
Conclusion
Aggregating multiple worksheets in WPS can significantly enhance your data analysis capabilities. By following these steps and utilizing the various functions and tools available in WPS Sheets, you can efficiently combine and summarize data from different sources, leading to more informed decision-making and streamlined workflows.











