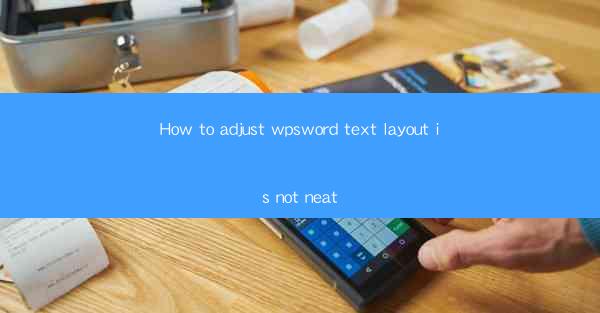
Introduction to WPS Word Text Layout Issues
WPS Word is a popular word processor that offers a wide range of features for creating professional documents. However, users often encounter text layout issues that can disrupt the overall appearance of their documents. In this article, we will explore various methods to adjust the text layout in WPS Word and ensure that your documents look neat and professional.
Understanding the Common Text Layout Issues
Before diving into the solutions, it's essential to understand the common text layout issues that users face in WPS Word. These issues include uneven spacing, misaligned text blocks, incorrect margins, and inconsistent line lengths. Identifying these problems will help you choose the appropriate adjustments to make.
Adjusting Paragraph Spacing
One of the most common layout issues is uneven paragraph spacing. To adjust this, follow these steps:
1. Select the text or paragraph you want to modify.
2. Go to the Paragraph section in the ribbon.
3. Look for the Spacing options, such as Before and After.\
4. Adjust the values to ensure consistent spacing between paragraphs.
Aligning Text Blocks
Misaligned text blocks can be frustrating. Here's how to fix them:
1. Select the text blocks that need alignment.
2. In the ribbon, click on the Align button.
3. Choose the desired alignment option, such as Left, Center, Right, or Justify.\
4. The text blocks should now align properly.
Adjusting Margins
Incorrect margins can lead to text that extends beyond the page edges or is too cramped. To adjust margins:
1. Go to the Layout tab in the ribbon.
2. Click on Margins and select the desired margin settings from the dropdown menu.
3. You can also use the Custom Margins option for more precise adjustments.
Controlling Line Length
Long lines of text can make reading difficult. Here's how to control line length:
1. Select the text you want to adjust.
2. In the ribbon, go to the Paragraph section.
3. Look for the Line and Paragraph Spacing dropdown menu.
4. Choose Fixed spacing and set the desired line length.
Using Styles for Consistency
Using styles in WPS Word can help maintain consistency throughout your document. To create and apply styles:
1. Go to the Styles group in the ribbon.
2. Click on Create a Style and give it a name.
3. Customize the style by adjusting font, size, spacing, and other properties.
4. Apply the style to your text to ensure a uniform appearance.
Utilizing the Table of Contents and Index
If your document includes a table of contents or index, it's crucial to ensure that these elements are correctly formatted. Here's how to adjust them:
1. Go to the References tab in the ribbon.
2. Click on Table of Contents or Index and select the desired format.
3. Make any necessary adjustments to the layout, such as font size or numbering.
Finalizing Your Document
After making all the necessary adjustments to your text layout, it's essential to review your document thoroughly. Check for any lingering layout issues, such as widows and orphans, and correct them. Additionally, ensure that your document is visually appealing and easy to read.
Conclusion
Adjusting the text layout in WPS Word is essential for creating professional and visually appealing documents. By understanding common layout issues and applying the appropriate adjustments, you can ensure that your documents look neat and well-organized. Remember to use styles, review your document, and make any final touches to achieve the desired result.











