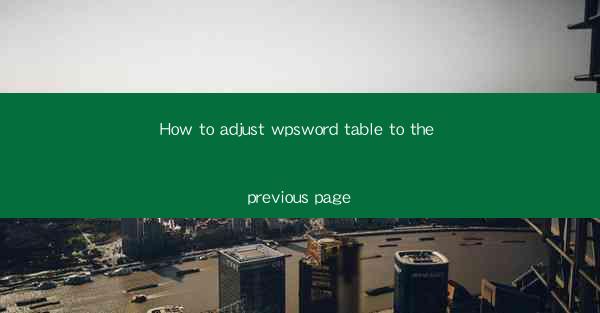
This article provides a comprehensive guide on how to adjust a table in WPS Word to the previous page. It covers various aspects such as understanding the table properties, using the Table Properties dialog, manipulating page breaks, and utilizing the Page Setup options. The article aims to help users efficiently manage their tables in WPS Word, ensuring they are positioned correctly on the desired page.
Understanding the Basics of Table Positioning in WPS Word
Adjusting a table to the previous page in WPS Word involves understanding the basic principles of table positioning. Here are some key points to consider:
- Table Properties: Every table in WPS Word has properties that determine its position on the page. These properties include the table's location, width, and height.
- Page Breaks: Page breaks are crucial in determining where a table will appear on a page. Understanding how to manipulate page breaks is essential for adjusting the table's position.
- Page Setup: The page setup options in WPS Word allow users to define the page size, margins, and orientation. These settings can affect how tables are positioned on the page.
Using the Table Properties Dialog
The Table Properties dialog is a powerful tool for adjusting the position of a table in WPS Word. Here's how to use it effectively:
- Accessing the Dialog: Right-click on the table and select Table Properties from the context menu.
- Table Position: In the Table Properties dialog, navigate to the Table tab. Here, you can choose the On the previous page option to ensure the table starts on the previous page.
- Table Alignment: Adjust the horizontal and vertical alignment of the table within the text to ensure it fits properly on the previous page.
Manipulating Page Breaks
Manipulating page breaks is a critical step in adjusting a table to the previous page. Here are some strategies:
- Inserting Page Breaks: To ensure the table starts on the previous page, you can insert a page break before the table. This can be done by clicking on the Insert tab and selecting Page Break.\
- Deleting Page Breaks: If a page break is causing the table to start on the wrong page, you can delete it by clicking on the Page Break and pressing Delete.\
- Using Section Breaks: In some cases, using section breaks can help manage page breaks more effectively, especially when dealing with complex document layouts.
Utilizing the Page Setup Options
The Page Setup options in WPS Word allow you to define the page size, margins, and orientation, which can impact table positioning. Here's how to use these options:
- Accessing Page Setup: Go to the Page Layout tab and click on Page Setup to open the dialog.
- Page Size and Orientation: Choose the appropriate page size and orientation for your document. This will affect how tables are positioned on the page.
- Margins: Adjust the margins to ensure there is enough space for the table on the previous page.
Adjusting Table Width and Height
The width and height of a table can significantly impact its position on the page. Here are some tips for adjusting these properties:
- Table Width: You can adjust the width of the table by clicking and dragging the table's edges. Ensure that the table is not too wide to fit on the previous page.
- Table Height: If the table is too tall, you may need to adjust the row heights. This can be done by selecting the row and adjusting the row height in the Table Properties dialog.
Using the Table AutoFit Feature
The Table AutoFit feature in WPS Word can help automatically adjust the table size to fit on the previous page. Here's how to use it:
- Accessing AutoFit Options: Right-click on the table and select Table AutoFit from the context menu.
- AutoFit to Window: Choose AutoFit to Window to automatically adjust the table size to fit the current window.
- AutoFit to Contents: Select AutoFit to Contents to adjust the table size based on the content within the table.
Conclusion
Adjusting a table to the previous page in WPS Word requires a combination of understanding table properties, manipulating page breaks, and utilizing page setup options. By following the steps outlined in this article, users can efficiently manage their tables and ensure they are positioned correctly on the desired page. Whether it's for a professional document or a personal project, mastering the art of table adjustment in WPS Word can greatly enhance the overall layout and readability of your work.











