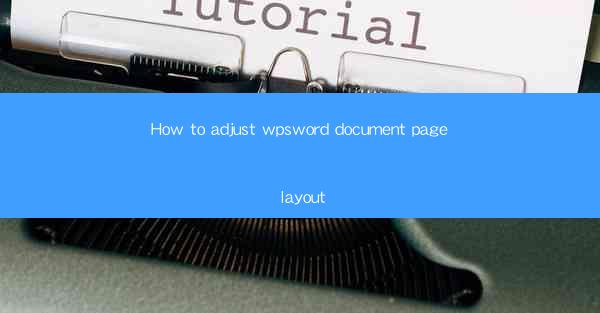
Introduction to Page Layout in WPS Word
Page layout is a crucial aspect of document creation, as it determines how your content is organized and presented on the page. In WPS Word, you have a variety of tools and options to adjust the page layout to suit your needs. Whether you're working on a simple letter or a complex report, understanding how to adjust the page layout can greatly enhance the readability and professionalism of your document.
Accessing the Page Layout Menu
To begin adjusting the page layout in WPS Word, you first need to access the Page Layout menu. This can be done by clicking on the Layout tab at the top of the ribbon. This tab contains all the tools and options you'll need to modify the page settings, margins, and other layout elements.
Adjusting Margins
Margins define the space between the edge of the page and the text. To adjust the margins, click on the Margins button in the Page Layout menu. You can choose from a list of predefined margins or set custom margins by entering the desired values in the Top, Bottom, Left, and Right fields. Remember to click Apply or OK to save your changes.
1. Select the Margins button in the Page Layout menu.
2. Choose a predefined margin or enter custom values.
3. Click Apply or OK to save the changes.
Setting Page Size
The page size determines the overall dimensions of your document. To change the page size, go to the Page Layout menu and click on Page Setup. In the Page Setup dialog box, you can select a predefined page size or enter custom dimensions. Be sure to check the Apply to dropdown menu to ensure your changes are applied to the entire document or just the selected sections.
1. Go to the Page Layout menu and click Page Setup.\
2. Select a predefined page size or enter custom dimensions.
3. Choose Apply to from the dropdown menu.
4. Click OK to save the changes.
Changing the Orientation
The orientation of a document refers to whether it is set to landscape (wide) or portrait (tall). To change the orientation, go to the Page Layout menu and click on Orientation. You can then select Landscape or Portrait from the dropdown menu. This change will affect the entire document, so make sure it's what you want before applying it.
1. Go to the Page Layout menu and click Orientation.\
2. Select Landscape or Portrait from the dropdown menu.
3. Click OK to apply the change.
Adding Headers and Footers
Headers and footers are useful for adding information such as page numbers, document titles, or author names. To add headers and footers, go to the Page Layout menu and click on Header or Footer. You can then choose from a list of predefined headers and footers or create your own custom design. Remember to click Close Header and Footer when you're done to return to your document.
1. Go to the Page Layout menu and click Header or Footer.\
2. Choose a predefined header or footer or create a custom design.
3. Click Close Header and Footer to return to your document.
Using Page Breaks and Section Breaks
Page breaks and section breaks are used to control the flow of your document. Page breaks start a new page, while section breaks create a new section with its own page layout settings. To insert a page break, go to the Page Layout menu and click on Breaks. Select Page Break or Section Break from the dropdown menu. This can be particularly useful when you want to start a new chapter or section with a fresh page.
1. Go to the Page Layout menu and click Breaks.\
2. Select Page Break or Section Break from the dropdown menu.
3. Choose the type of break you want to insert.
4. Click OK to insert the break.
Finalizing Your Page Layout
Once you've made all the necessary adjustments to your page layout, it's important to review your document to ensure everything is as you intended. Check for any inconsistencies in margins, headers, footers, and page breaks. Make any final touches and ensure that your document is ready for printing or distribution. Remember to save your work regularly to avoid losing any changes.











