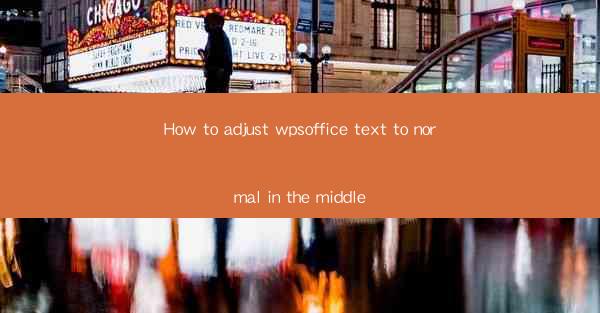
This article provides a comprehensive guide on how to adjust text alignment to the center in WPS Office, a popular office suite. It covers various methods and techniques to ensure that the text is properly centered, enhancing the overall appearance and readability of documents. The article is structured into six sections, each focusing on a different aspect of text alignment, and concludes with a summary of the key points discussed.
---
Introduction to WPS Office Text Alignment
WPS Office, a versatile office suite, offers a range of features to help users create professional documents. One such feature is the ability to align text to the center, which is essential for maintaining a balanced and visually appealing layout. Whether you are working on a report, presentation, or any other document, centering text can significantly enhance its readability and aesthetic appeal.
Understanding the Basics of Text Alignment in WPS Office
Before diving into the specific methods to center text in WPS Office, it is important to understand the basic concepts of text alignment. Text alignment refers to the way text is positioned within a paragraph or a document. There are four main types of text alignment: left alignment, right alignment, justified alignment, and center alignment. Each type serves different purposes and can be chosen based on the document's design requirements.
Using the Menu Bar to Center Text
One of the simplest ways to center text in WPS Office is by using the menu bar. Here's how you can do it:
1. Open your document in WPS Office.
2. Select the text you want to center.
3. Look for the Alignment option in the menu bar, usually found under the Home tab.
4. Click on the Center option to align the text to the center.
This method is straightforward and works well for basic text centering. However, it may not be suitable for more complex documents where precise alignment is required.
Utilizing the Paragraph Formatting Dialog Box
For more advanced text centering, you can use the Paragraph Formatting dialog box in WPS Office. Here's how to do it:
1. Select the text you want to center.
2. Go to the Home tab in the menu bar.
3. Click on the Paragraph button, which is usually represented by a small arrow.
4. In the Paragraph Formatting dialog box, find the Alignment section.
5. Select Center from the dropdown menu.
6. Click OK to apply the changes.
This method allows for more precise control over the text alignment and is particularly useful for documents with multiple paragraphs.
Using Keyboard Shortcuts for Quick Text Centering
If you are working on a document and need to quickly center text, using keyboard shortcuts can save time. In WPS Office, the shortcut for centering text is typically Ctrl + E. Here's how to use it:
1. Select the text you want to center.
2. Press Ctrl + E on your keyboard.
3. The selected text will be centered automatically.
This method is ideal for users who are familiar with keyboard shortcuts and prefer a quick and efficient way to center text.
Adjusting Text Spacing for Better Centering
Sometimes, simply centering the text may not be enough to achieve the desired visual effect. Adjusting the spacing between lines and paragraphs can help improve the overall centering. Here's how to do it:
1. Select the text you want to center.
2. Go to the Home tab in the menu bar.
3. Look for the Paragraph button and click on it.
4. In the Paragraph Formatting dialog box, find the Line Spacing section.
5. Choose the desired line spacing option, such as 1.5 or 2.0.\
6. Click OK to apply the changes.
By adjusting the line spacing, you can ensure that the text is evenly distributed and centered more effectively.
Centering Text in Tables and Columns
In WPS Office, you can also center text within tables and columns. This is particularly useful when creating layouts that involve tabular data. Here's how to center text in tables and columns:
1. Select the table or column where you want to center the text.
2. Go to the Table Design tab in the menu bar.
3. Look for the Alignment section and select Center.\
4. The text within the selected table or column will be centered automatically.
This method is especially helpful for creating well-organized and visually appealing tables.
Conclusion
Adjusting text to the center in WPS Office is a straightforward process that can significantly enhance the appearance of your documents. By understanding the basics of text alignment, utilizing the menu bar, using the Paragraph Formatting dialog box, employing keyboard shortcuts, adjusting text spacing, and centering text in tables and columns, you can achieve professional-looking results. Whether you are a student, professional, or simply someone who wants to create well-formatted documents, mastering the art of text centering in WPS Office is a valuable skill to have.











