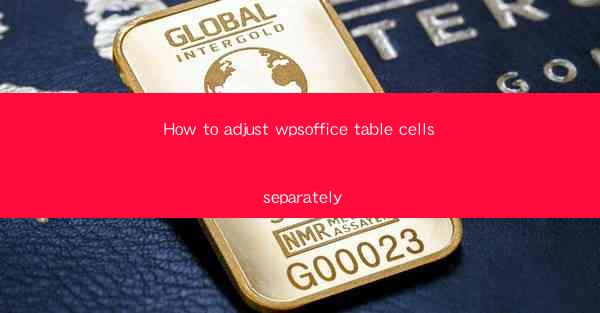
Introduction to WPS Office and Table Cells
WPS Office is a popular office suite that offers a range of applications, including word processing, spreadsheet management, and presentations. One of the key features of WPS Office is its ability to create and manage tables within documents. Tables are particularly useful for organizing data, and WPS Office provides robust tools for formatting and adjusting table cells. In this article, we will guide you through the process of adjusting wpsoffice table cells separately, ensuring that each cell can be customized to meet your specific needs.
Understanding Table Cells in WPS Office
Before diving into the adjustment process, it's important to understand what constitutes a table cell in WPS Office. A table cell is the individual unit within a table that holds data. Each cell can contain text, numbers, or images, and can be manipulated independently of other cells. In WPS Office, you can adjust the size, content, borders, and formatting of each cell to create a visually appealing and functional table.
Opening the Table in WPS Office
To begin adjusting table cells in WPS Office, you first need to open the document containing the table. Open WPS Office and select the 'Spreadsheet' application. Once the application is open, click on 'File' and then 'Open' to select the document you wish to work with. Navigate to the file, select it, and click 'Open' to load the document into the spreadsheet application.
Selecting the Table Cell
Once the document is open, locate the table you want to adjust. Click on the cell you wish to modify. If you want to select multiple cells, you can click and drag to select a range of cells, or use the keyboard shortcuts (e.g., Shift + arrow keys) to select adjacent cells. Remember that any changes you make to a selected cell will affect all cells within the selected range.
Adjusting Cell Size
To adjust the size of a table cell, you can use the following steps:
1. Click on the cell or range of cells you want to resize.
2. Move your cursor to the bottom-right corner of the selected cell until it turns into a double-headed arrow.
3. Click and drag the corner to make the cell larger or smaller.
4. If you want to resize all cells in the table uniformly, click on any cell in the table, then click on the 'Table Tools' tab in the ribbon.
5. In the 'Table Tools' tab, click on 'Properties' and then select 'AutoFit' to adjust the cell sizes automatically.
Formatting Cell Content
Formatting the content within a cell can enhance the readability and presentation of your table. Here's how to format cell content in WPS Office:
1. Select the cell or range of cells you want to format.
2. In the 'Table Tools' tab, click on 'Format Cells'.
3. In the 'Format Cells' dialog box, you can adjust the font, font size, bold, italic, and text alignment.
4. If you want to add borders, click on the 'Border' tab and select the style and color of the border you prefer.
5. To add a background color or fill, click on the 'Fill' tab and choose a color from the palette.
Using Cell Styles
WPS Office provides a variety of cell styles that can help you quickly apply formatting to your table cells. Here's how to use cell styles:
1. Select the cell or range of cells you want to format.
2. In the 'Table Tools' tab, click on 'Cell Styles'.
3. Browse through the available styles and click on the one you want to apply.
4. If you can't find a style that suits your needs, you can create a custom style by modifying an existing one or starting from scratch.
Conclusion
Adjusting wpsoffice table cells separately is a straightforward process that allows for a high degree of customization. By following the steps outlined in this article, you can easily resize cells, format content, and apply cell styles to create a professional-looking table. Whether you're working on a simple list or a complex data analysis, WPS Office's table cell adjustment tools provide the flexibility you need to present your data effectively.











