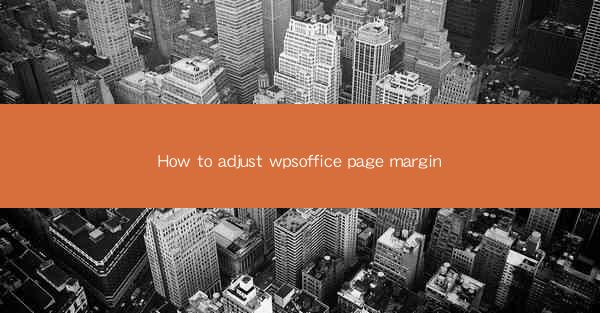
Introduction to WPS Office and Page Margins
WPS Office is a popular office suite that offers a range of productivity tools, including word processing, spreadsheet management, and presentation design. One of the key aspects of document formatting is the page margin, which determines the space around the text. Adjusting the page margins in WPS Office can help improve readability and overall document appearance. In this article, we will guide you through the process of adjusting page margins in WPS Office.
Understanding Page Margins in WPS Office
Page margins in WPS Office refer to the space between the text and the edge of the paper. These margins are crucial for ensuring that text does not run off the page and for adding headers, footers, and other page elements. By default, WPS Office sets standard margins, but users can customize them to suit their specific needs.
Accessing the Page Margin Settings
To adjust the page margins in WPS Office, you first need to access the page layout settings. In the word processor, click on the Layout or Page Layout tab at the top of the screen. This tab contains various options for formatting your document, including page margins.
Adjusting Margins in the Page Setup Dialog
Once you have accessed the Layout or Page Layout tab, look for the Page Setup button or link. Clicking on this will open a dialog box where you can modify the page margins. Here, you will find options to set the top, bottom, left, and right margins individually or to apply a uniform margin setting.
Customizing Margins to Your Preference
In the Page Setup dialog, you can enter specific measurements for each margin. If you prefer to use inches, centimeters, or points, make sure to select the appropriate unit from the dropdown menu. You can also choose to set different margins for the top, bottom, left, and right sides of the page.
Previewing the Margins
After setting your desired margins, it's a good idea to preview how the document will look with these changes. WPS Office typically provides a preview pane where you can see a live representation of your document with the new margins applied. This helps ensure that the margins are set to your satisfaction before finalizing the document.
Applying Margins to the Entire Document
Once you are happy with the margin settings, you can apply them to the entire document. In the Page Setup dialog, look for a button or option to Apply to All or OK. This will ensure that all pages in your document adhere to the new margin settings.
Saving Your Custom Margin Settings
If you plan to use the same margin settings for future documents, it's a good idea to save them as a custom template. In the Page Setup dialog, you may find an option to save the current settings as a template. This way, you can quickly apply these settings to new documents without having to go through the entire process again.
Conclusion
Adjusting page margins in WPS Office is a straightforward process that can greatly enhance the appearance and readability of your documents. By following the steps outlined in this article, you can easily customize your page margins to suit your specific needs. Whether you're working on a professional report or a personal letter, proper margin settings can make a significant difference in the overall presentation of your work.











