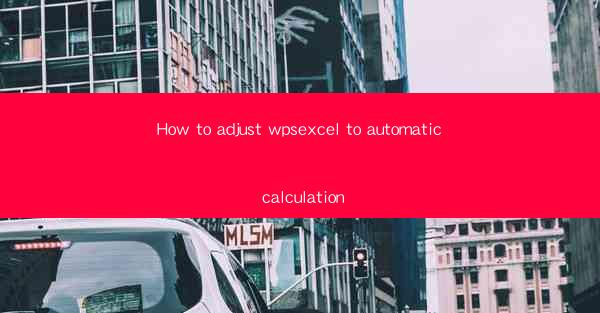
How to Adjust WPS Excel to Automatic Calculation
In today's digital age, Excel has become an indispensable tool for data analysis and management. WPS Excel, as a popular alternative to Microsoft Excel, offers a wide range of features and functionalities. One of the most crucial aspects of Excel is automatic calculation, which can significantly enhance productivity and accuracy. This article aims to provide a comprehensive guide on how to adjust WPS Excel to automatic calculation, covering various aspects and techniques.
1. Understanding Automatic Calculation in WPS Excel
Automatic calculation refers to the ability of Excel to update formulas and calculations automatically when data changes. This feature is particularly useful in scenarios where data is frequently updated, such as financial reports, inventory management, and project tracking. By enabling automatic calculation, users can save time and reduce the chances of errors.
2. Enabling Automatic Calculation
To enable automatic calculation in WPS Excel, follow these steps:
1. Open your WPS Excel workbook.
2. Go to the Formulas tab.
3. Click on the Calculate Now button or press F9 on your keyboard.
4. A dialog box will appear, asking you to confirm the calculation. Click OK to proceed.
3. Adjusting Calculation Settings
WPS Excel offers various calculation settings that can be adjusted to suit your needs. Here are some key settings:
1. Calculation Mode: WPS Excel provides three calculation modes: Manual, Automatic, and Automatic except for data tables. Choose the mode that best suits your requirements.
2. Calculation Precision: You can adjust the calculation precision to a desired number of decimal places.
3. Calculation Order: You can define the order in which formulas are calculated, ensuring that calculations are performed correctly.
4. Using Formulas for Automatic Calculation
Formulas are the backbone of automatic calculation in Excel. Here are some commonly used formulas and functions:
1. SUM: This function calculates the sum of values in a range. For example, `=SUM(A1:A10)` will sum the values in cells A1 to A10.
2. AVERAGE: This function calculates the average of values in a range. For example, `=AVERAGE(B1:B10)` will calculate the average of values in cells B1 to B10.
3. COUNT: This function counts the number of cells in a range that contain numbers. For example, `=COUNT(C1:C10)` will count the number of cells in cells C1 to C10 that contain numbers.
4. VLOOKUP: This function searches for a value in the first column of a range and returns a value in the same row from a specified column. For example, `=VLOOKUP(A2, B1:C5, 2, FALSE)` will search for the value in cell A2 in the first column of the range B1:C5 and return the corresponding value in the second column.
5. Utilizing Data Validation for Automatic Calculation
Data validation ensures that only valid data is entered in a range. This feature can be used in conjunction with automatic calculation to maintain data integrity. Here's how to use data validation:
1. Select the range where you want to apply data validation.
2. Go to the Data tab.
3. Click on Data Validation.
4. In the Settings tab, specify the criteria for valid data.
5. Click OK to apply the data validation.
6. Creating Charts for Automatic Calculation
Charts provide a visual representation of data, making it easier to analyze trends and patterns. WPS Excel allows you to create charts based on your data, and these charts will automatically update when the data changes. Here's how to create a chart:
1. Select the range of data you want to chart.
2. Go to the Insert tab.
3. Click on the chart type you want to use.
4. Customize the chart as desired.
7. Using Conditional Formatting for Automatic Calculation
Conditional formatting allows you to format cells based on specific conditions. This feature can be used to highlight data that meets certain criteria, making it easier to identify trends and outliers. Here's how to use conditional formatting:
1. Select the range of cells you want to format.
2. Go to the Home tab.
3. Click on Conditional Formatting.
4. Choose the condition you want to apply and specify the formatting options.
8. Automating Tasks with Macros
Macros are a series of recorded actions that can be automated in WPS Excel. By recording and running macros, you can save time and reduce the chances of errors. Here's how to create a macro:
1. Press Alt + F11 to open the Visual Basic for Applications (VBA) editor.
2. In the editor, insert a new module and record the actions you want to automate.
3. Save the macro and assign a shortcut key or button to run it.
9. Collaborating with Others
WPS Excel allows you to collaborate with others on a workbook. You can share the workbook with other users, who can then make changes and contribute to the project. Here's how to share a workbook:
1. Go to the File menu and select Share.
2. Choose the sharing options you want to apply, such as allowing others to edit or view the workbook.
3. Click Share to share the workbook with others.
10. Troubleshooting Calculation Issues
Sometimes, you may encounter issues with automatic calculation in WPS Excel. Here are some common problems and their solutions:
1. Calculation Errors: Ensure that your formulas are correct and that the data is accurate.
2. Circular References: Circular references occur when a formula refers to itself, causing an infinite loop. To resolve this, check your formulas and adjust them accordingly.
3. Large Workbooks: Large workbooks can sometimes cause calculation issues. Try reducing the size of the workbook or splitting it into smaller sheets.
Conclusion
Adjusting WPS Excel to automatic calculation can significantly enhance your productivity and accuracy. By understanding the various aspects of automatic calculation, you can make the most of this powerful feature. This article has covered essential topics such as enabling automatic calculation, using formulas, utilizing data validation, creating charts, and troubleshooting calculation issues. By following these guidelines, you can optimize your WPS Excel experience and achieve your data analysis goals more efficiently.











