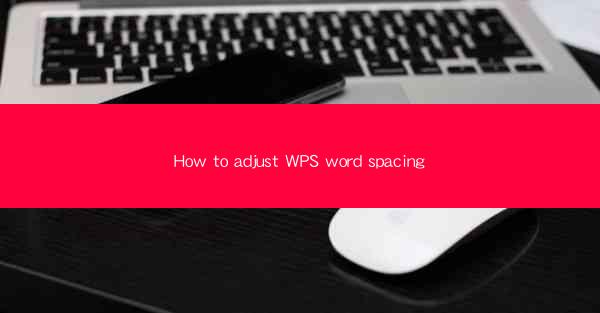
How to Adjust Word Spacing in WPS Word
Adjusting word spacing in WPS Word can greatly enhance the readability and overall appearance of your document. Whether you're working on a professional report, a creative writing piece, or a simple letter, proper word spacing can make a significant difference. In this article, we will explore various aspects of adjusting word spacing in WPS Word, providing you with a comprehensive guide to achieve the desired spacing for your document.
Understanding Word Spacing
Before diving into the details of adjusting word spacing, it's essential to understand what word spacing is and why it matters. Word spacing refers to the amount of space between words in a line of text. It can be adjusted to create a more visually appealing and readable document. Here are some key points to consider:
What is Word Spacing?
Word spacing is the distance between words in a line of text. It is typically measured in points and can be adjusted to create a more visually appealing and readable document. The standard word spacing is usually set to 1/2 an em, but it can be increased or decreased as needed.
Why is Word Spacing Important?
Proper word spacing is crucial for readability and overall document appearance. Here are some reasons why word spacing matters:
- Readability: Adequate word spacing makes it easier for readers to distinguish between words, reducing eye strain and improving comprehension.
- Visual Appeal: Proper word spacing can enhance the visual appeal of your document, making it more attractive to the reader.
- Formatting Consistency: Consistent word spacing ensures that your document maintains a professional and polished look.
Adjusting Word Spacing in WPS Word
Now that we understand the importance of word spacing, let's explore how to adjust it in WPS Word. We will cover various methods and techniques to help you achieve the desired spacing for your document.
Using the Paragraph Formatting Dialog Box
One of the most straightforward ways to adjust word spacing is by using the Paragraph Formatting Dialog Box. Here's how to do it:
1. Select the Text: Click and drag to select the text you want to adjust the word spacing for.
2. Open the Paragraph Formatting Dialog Box: Go to the Home tab, click on the Paragraph button, and select Paragraph from the dropdown menu.
3. Adjust the Word Spacing: In the Indents and Spacing section, you will find the Spacing option. Click on the dropdown menu and select the desired word spacing value. You can choose from options like Single, 1.5, Double, or Exactly.\
Using the Quick Formatting Toolbar
The Quick Formatting Toolbar provides a quick and easy way to adjust word spacing. Here's how to use it:
1. Select the Text: Click and drag to select the text you want to adjust the word spacing for.
2. Open the Quick Formatting Toolbar: Click on the Home tab and look for the Quick Formatting Toolbar. If you don't see it, click on the More button and select Quick Formatting Toolbar.\
3. Adjust the Word Spacing: Click on the Increase Spacing or Decrease Spacing button to adjust the word spacing. You can also use the dropdown menu to select a specific spacing value.
Using Custom Word Spacing
If you need a specific word spacing value that is not available in the dropdown menu, you can use custom word spacing. Here's how to do it:
1. Select the Text: Click and drag to select the text you want to adjust the word spacing for.
2. Open the Paragraph Formatting Dialog Box: Go to the Home tab, click on the Paragraph button, and select Paragraph from the dropdown menu.
3. Adjust the Word Spacing: In the Indents and Spacing section, click on the Spacing dropdown menu and select Custom Spacing.\
4. Enter the Custom Word Spacing: In the At field, enter the desired word spacing value in points. Click OK to apply the changes.
Common Word Spacing Issues and Solutions
Adjusting word spacing can sometimes lead to unexpected issues. Here are some common problems and their solutions:
1. Uneven Word Spacing
Uneven word spacing can occur when you adjust the spacing between words manually. To fix this issue, follow these steps:
- Select the Text: Click and drag to select the text with uneven word spacing.
- Open the Paragraph Formatting Dialog Box: Go to the Home tab, click on the Paragraph button, and select Paragraph from the dropdown menu.
- Adjust the Word Spacing: In the Indents and Spacing section, click on the Spacing dropdown menu and select Single.\
- Apply the Changes: Click OK to apply the changes and ensure even word spacing.
2. Word Spacing Not Applying
If you've adjusted the word spacing but it's not applying to your document, try the following solutions:
- Check for Formatting Overrides: Sometimes, other formatting styles may override the word spacing settings. Check for any formatting overrides and remove them if necessary.
- Update the Styles: If you're using styles to format your document, make sure the styles are up to date. Update the styles and apply them to your text.
- Restart WPS Word: Sometimes, simply restarting the application can resolve unexpected formatting issues.
Conclusion
Adjusting word spacing in WPS Word is a simple yet effective way to enhance the readability and visual appeal of your document. By understanding the importance of word spacing and using the various methods and techniques discussed in this article, you can achieve the desired spacing for your document. Remember to experiment with different spacing values to find the perfect balance for your text. Happy typing!











