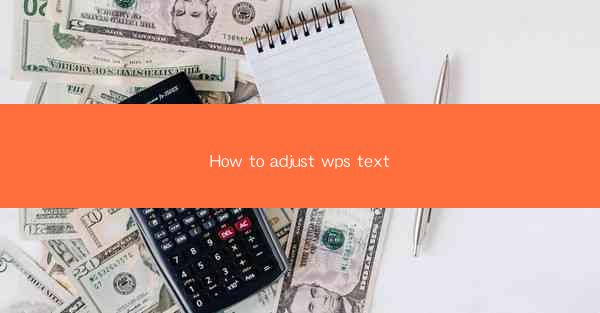
How to Adjust Text in WPS: A Comprehensive Guide
Adjusting text in WPS is an essential skill for anyone who uses this popular word processor. Whether you are a student, a professional, or just someone who needs to create documents, understanding how to manipulate text in WPS can greatly enhance your productivity and the overall quality of your documents. In this comprehensive guide, we will explore various aspects of adjusting text in WPS, from basic formatting to advanced features.
Understanding the WPS Text Interface
Before diving into the specifics of adjusting text, it is crucial to familiarize yourself with the WPS text interface. The interface is designed to be user-friendly, but it can still be overwhelming for new users. Here are some key elements of the WPS text interface:
- Menu Bar: This is where you will find all the main functions of WPS, such as File, Edit, View, Insert, Format, Tools, and Help.
- Ribbon: The ribbon is a series of tabs that provide quick access to specific groups of commands. For example, the Home tab contains basic formatting options, while the Layout tab contains page setup and section formatting options.
- Formatting Palette: This is a toolbar that provides quick access to commonly used formatting options, such as font style, size, and color.
- Status Bar: The status bar at the bottom of the window displays information about the document, such as the current page number, word count, and zoom level.
Basic Text Formatting
Basic text formatting is the foundation of any document. Here are some essential text formatting options in WPS:
Font Style
Font style refers to the appearance of the text, such as Arial, Times New Roman, or Calibri. To change the font style, follow these steps:
1. Select the text you want to format.
2. Click on the Home tab in the ribbon.
3. In the Font group, click on the font style dropdown menu and select the desired font.
Font Size
Font size determines how large or small the text appears. To change the font size, follow these steps:
1. Select the text you want to format.
2. Click on the Home tab in the ribbon.
3. In the Font Size group, click on the font size dropdown menu and select the desired size.
Font Color
Font color can make your text stand out or blend in with the rest of the document. To change the font color, follow these steps:
1. Select the text you want to format.
2. Click on the Home tab in the ribbon.
3. In the Font Color group, click on the color dropdown menu and select the desired color.
Bold, Italic, and Underline
These formatting options can emphasize important text. To apply these formatting options, follow these steps:
1. Select the text you want to format.
2. Click on the Home tab in the ribbon.
3. Use the Bold, Italic, and Underline buttons in the Font group to apply the desired formatting.
Advanced Text Formatting
Once you have mastered the basics, you can move on to more advanced text formatting options in WPS.
Text Alignment
Text alignment determines how the text is positioned within a paragraph. To change the text alignment, follow these steps:
1. Select the text you want to format.
2. Click on the Home tab in the ribbon.
3. In the Paragraph group, click on the alignment button (left, center, right, or justified) to apply the desired alignment.
Text Indentation
Text indentation affects the space between the left and right margins of a paragraph. To change the text indentation, follow these steps:
1. Select the text you want to format.
2. Click on the Home tab in the ribbon.
3. In the Paragraph group, click on the Increase Indent or Decrease Indent button to adjust the indentation.
Line Spacing
Line spacing determines the space between lines of text. To change the line spacing, follow these steps:
1. Select the text you want to format.
2. Click on the Home tab in the ribbon.
3. In the Paragraph group, click on the Line Spacing dropdown menu and select the desired spacing.
Text Direction
Text direction determines the direction in which the text is read. To change the text direction, follow these steps:
1. Select the text you want to format.
2. Click on the Home tab in the ribbon.
3. In the Paragraph group, click on the Text Direction dropdown menu and select the desired direction.
Working with Text Boxes
Text boxes are a great way to add visual interest to your documents. Here's how to work with text boxes in WPS:
Creating a Text Box
To create a text box, follow these steps:
1. Click on the Insert tab in the ribbon.
2. In the Text group, click on the Text Box button.
3. Click and drag on the document to create a text box.
Formatting a Text Box
Once you have created a text box, you can format it in various ways:
1. Select the text box.
2. Click on the Format tab in the ribbon.
3. Use the options in the Text Box group to adjust the size, color, and border of the text box.
Adding Text to a Text Box
To add text to a text box, follow these steps:
1. Double-click inside the text box.
2. Type your text.
3. Format the text as desired.
Using Styles in WPS
Styles are a powerful feature in WPS that allow you to apply consistent formatting to text throughout your document. Here's how to use styles:
Creating a Style
To create a style, follow these steps:
1. Select the text or paragraph you want to use as the basis for the style.
2. Click on the Home tab in the ribbon.
3. In the Styles group, click on the Create a Style button.
4. Give the style a name and click OK.
Applying a Style
To apply a style, follow these steps:
1. Select the text or paragraph you want to format.
2. Click on the Home tab in the ribbon.
3. In the Styles group, click on the desired style.
Modifying a Style
To modify a style, follow these steps:
1. Click on the Home tab in the ribbon.
2. In the Styles group, click on the Manage Styles button.
3. Select the style you want to modify and click on the Modify button.
4. Make the desired changes and click OK.
Collaborating with Others in WPS
WPS allows you to collaborate with others on documents. Here's how to work with others in WPS:
Sharing a Document
To share a document, follow these steps:
1. Click on the File tab in the ribbon.
2. In the Share group, click on the Share button.
3. Enter the email addresses of the people you want to share the document with and click Send.
Receiving Feedback
When someone shares a document with you, you can provide feedback by:
1. Clicking on the Review tab in the ribbon.
2. Using the tools in the Review group to add comments, track changes, and mark up the document.
Accepting or Rejecting Changes
When you receive a document with tracked changes, you can accept or reject the changes by:
1. Clicking on the Review tab in the ribbon.
2. Using the Accept or Reject buttons in the Changes group to accept or reject the changes.
Conclusion
Adjusting text in WPS is a crucial skill for anyone who uses this word processor. By understanding the basic and advanced text formatting options, working with text boxes, using styles, and collaborating with others, you can create high-quality documents that meet your needs. With this comprehensive guide, you should now be well-equipped to adjust text in WPS and take your document creation to the next level.











