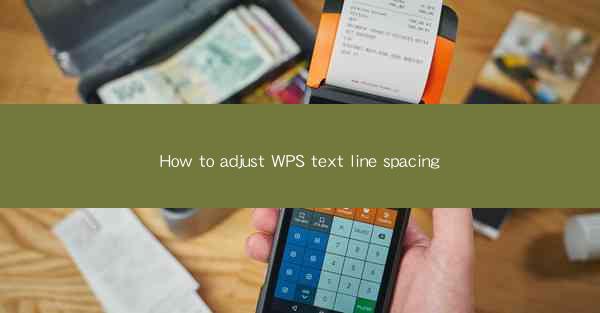
Mastering WPS Text Line Spacing: A Comprehensive Guide
Are you tired of staring at a document with uneven line spacing in WPS Text? Do you want to enhance the readability and overall appearance of your text? Look no further! This article will walk you through the essential steps to adjust line spacing in WPS Text, ensuring your documents look professional and polished. Whether you're a student, professional, or just someone who wants to improve their document formatting skills, this guide is for you. Let's dive in and make your text shine!
How to Adjust WPS Text Line Spacing: A Step-by-Step Guide
Understanding Line Spacing in WPS Text
Line spacing is the amount of space between lines of text in a document. It plays a crucial role in readability and visual appeal. In WPS Text, you have several options for adjusting line spacing, including single, 1.5, double, and custom spacing.
What is Line Spacing?
Line spacing refers to the vertical space between lines of text. It's an essential aspect of document formatting that can greatly impact the reader's experience. Proper line spacing ensures that the text is easy to read and the document looks well-organized.
Why Adjust Line Spacing?
Adjusting line spacing can enhance the readability of your document. For instance, using double spacing is often recommended for manuscripts and papers to make them easier to edit. Additionally, different line spacing can give your document a distinct look and feel.
How to Change Line Spacing in WPS Text
Changing line spacing in WPS Text is a straightforward process. Here's a step-by-step guide to help you get started:
Step 1: Open Your Document
First, open the WPS Text document you want to adjust the line spacing for.
Step 2: Select the Text
Highlight the text you want to change the line spacing for. If you want to adjust the line spacing for the entire document, you can skip this step.
Step 3: Access the Paragraph Settings
Go to the Format menu and select Paragraph. This will open the Paragraph dialog box.
Step 4: Adjust the Line Spacing
In the Paragraph dialog box, you'll find the Line spacing option. Here, you can choose from predefined options like Single, 1.5, Double, or enter a custom value.
Step 5: Apply the Changes
Click OK to apply the changes to your selected text or the entire document.
Best Practices for Line Spacing
When adjusting line spacing in WPS Text, it's essential to consider the following best practices:
Consistency
Maintain consistent line spacing throughout your document for a professional look. Inconsistencies can make your document appear unorganized and unprofessional.
Readability
Always prioritize readability when adjusting line spacing. If your document is too dense, consider increasing the line spacing to make it easier on the eyes.
Purpose
Choose the appropriate line spacing based on the purpose of your document. For instance, academic papers often use double spacing, while creative writing may benefit from single or 1.5 spacing.
Common Line Spacing Issues and Solutions
Adjusting line spacing can sometimes lead to unexpected issues. Here are some common problems and their solutions:
Problem: Text Overlaps
If you notice that text is overlapping after adjusting line spacing, it could be due to a font size issue. Try increasing the font size slightly to resolve the problem.
Problem: Paragraph Indentation
When adjusting line spacing, paragraph indentation may shift. To fix this, ensure that the Keep with next option is unchecked in the Paragraph dialog box.
Problem: Formatting Disruption
Sometimes, adjusting line spacing can disrupt other formatting elements, such as headers or footers. To avoid this, make adjustments to the affected elements after changing the line spacing.
Additional Tips for Formatting Your WPS Text Document
In addition to adjusting line spacing, there are other formatting tips that can enhance the appearance of your WPS Text document:
Use a Readable Font
Choose a font that is easy to read, such as Arial, Times New Roman, or Calibri.
Set Appropriate Margins
Ensure that your document has sufficient margins to prevent text from appearing too cramped.
Utilize Styles
Use styles to format your document consistently and save time.
By following these tips and best practices, you can create well-formatted, visually appealing documents in WPS Text. Happy typing!











