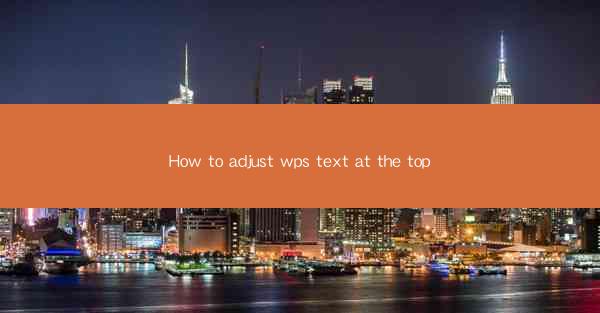
Introduction to WPS Text Editing
WPS Text is a versatile word processor that offers a range of features for creating, editing, and formatting text documents. Whether you are a student, professional, or casual user, adjusting the text at the top of your document can significantly enhance its appearance and readability. In this guide, we will explore various methods to adjust text at the top in WPS Text.
Understanding the Layout of WPS Text
Before diving into the specifics of adjusting text at the top, it's essential to understand the layout of WPS Text. The interface is divided into several sections, including the menu bar, toolbars, and the document area. The top section of the document area is where you will primarily work on adjusting the text.
Adjusting the Margins
One of the first steps in adjusting text at the top is to set the margins correctly. Margins define the space between the text and the edges of the page. To adjust the margins in WPS Text, go to the Page Layout tab, click on Margins, and select the desired margin settings. This will ensure that your text is centered and well-aligned at the top of the page.
Setting the Header
Headers are a great way to add information at the top of each page, such as the document title, author name, or page numbers. To set a header in WPS Text, go to the Insert tab, click on Header, and choose the type of header you want to add. You can then type in the text or insert other elements like images or tables.
Formatting the Header Text
Once you have set a header, you may want to format the text to make it stand out or match the overall style of your document. To format the header text, select the text within the header and use the formatting options available in the Home tab. This includes font size, style, color, and alignment.
Adjusting the Header Height
The height of the header can also be adjusted to accommodate more or less text. To change the header height, click on the header area, go to the Header & Footer tab, and find the Header Height option. You can then enter a new value or select from the predefined options.
Adding a Footer
In addition to headers, footers can also be added to your document. Footers are typically used for page numbers, copyright information, or other details that need to be displayed at the bottom of each page. To add a footer, go to the Insert tab, click on Footer, and choose the type of footer you want to add.
Formatting the Footer Text
Similar to headers, footers can be formatted to match the style of your document. Select the text within the footer and use the formatting options in the Home tab to adjust the font, size, color, and alignment.
Customizing the Page Numbering
Page numbering is a common feature in documents, especially when using headers and footers. WPS Text allows you to customize the page numbering style. To do this, go to the Header & Footer tab, click on Page Number, and select the numbering format you prefer. You can also choose to start numbering from a specific page or adjust the numbering position.
Conclusion
Adjusting text at the top of your WPS Text document can greatly enhance its visual appeal and functionality. By understanding the layout, setting margins, adding and formatting headers and footers, and customizing page numbering, you can create professional-looking documents with ease. Whether you are preparing a report, writing a letter, or creating a presentation, these tips will help you make the most of WPS Text's features.











