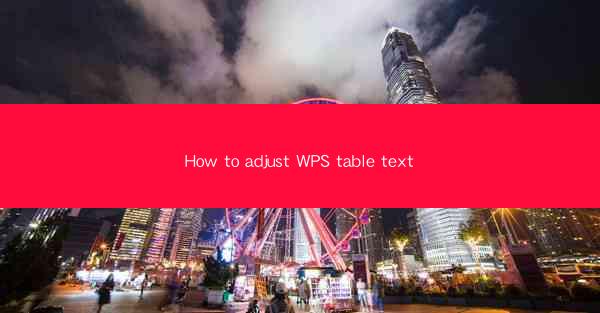
This article provides a comprehensive guide on how to adjust text in WPS table, a popular office software. It covers various aspects of text formatting, alignment, and manipulation within WPS tables, offering practical tips and step-by-step instructions to enhance the readability and presentation of data. From basic text alignment to advanced formatting options, the article aims to assist users in mastering the art of text adjustment in WPS tables.
---
Introduction to WPS Table Text Adjustment
WPS Table, as a versatile office software, offers a range of features to help users manage and present data effectively. One of the fundamental aspects of data presentation is the adjustment of text within tables. Whether it's aligning text, changing font styles, or adjusting cell sizes, mastering these skills can significantly enhance the overall appearance and readability of your WPS tables. In this article, we will delve into six key aspects of adjusting text in WPS tables, providing detailed explanations and step-by-step instructions.
1. Basic Text Alignment
Basic text alignment is the foundation of any well-formatted table. In WPS Table, you can align text horizontally and vertically within cells. Here are three essential steps to align text in WPS tables:
- Horizontal Alignment: To align text horizontally, select the cells where you want to change the alignment. Then, go to the Alignment group on the Home tab and choose the desired alignment option, such as Left, Center, or Right.\
- Vertical Alignment: For vertical alignment, follow the same steps as above. However, instead of selecting a horizontal alignment option, choose a vertical alignment option like Top, Center, or Bottom.\
- Combining Horizontal and Vertical Alignment: In some cases, you may want to combine both horizontal and vertical alignment. WPS Table allows you to do this by selecting both alignment options simultaneously.
2. Cell Size Adjustment
Adjusting cell sizes is crucial for ensuring that text fits comfortably within cells. Here are three methods to adjust cell sizes in WPS tables:
- Manual Cell Resizing: To manually resize a cell, click on the boundary between two cells and drag it to the desired size. This method is straightforward and works well for individual cells.
- AutoFit Cell Width: If you want to adjust the width of a column based on its content, you can use the AutoFit Column Width feature. Select the column, go to the Home tab, and click on AutoFit Column Width. This will automatically adjust the column width to fit the content.
- AutoFit Row Height: Similarly, you can adjust the height of a row by selecting the row and using the AutoFit Row Height feature.
3. Text Wrapping
Text wrapping allows text to flow within a cell, preventing it from being cut off if the cell is too small. Here's how to enable text wrapping in WPS tables:
- Enable Text Wrapping: Select the cells where you want to enable text wrapping. Go to the Home tab, click on Merge and Center, and then choose Text Wrapping.\
- Customize Text Wrapping: After enabling text wrapping, you can customize it further by selecting the Format Cells option. In the Alignment tab, you can adjust the wrapping settings, such as Shrink to Fit or Through.\
4. Font Style and Size
Changing font styles and sizes can make your WPS tables more visually appealing. Here are three ways to modify font styles and sizes:
- Change Font Style: To change the font style, select the cells and go to the Home tab. In the Font group, click on the font style dropdown menu and choose the desired style.
- Change Font Size: Similar to changing font style, you can change the font size by selecting the cells and using the Font Size dropdown menu in the Font group.
- Apply Bold, Italic, or Underline: To emphasize certain text, you can apply bold, italic, or underline formatting. Select the text and use the respective buttons in the Font group.
5. Cell Border and Color
Adding borders and colors to cells can help differentiate data and improve readability. Here are three ways to customize cell borders and colors:
- Add Cell Borders: To add borders, select the cells and go to the Home tab. In the Borders group, click on the border style you want to apply.
- Change Cell Color: To change the cell color, select the cells and go to the Home tab. In the Font group, click on the Fill Color dropdown menu and choose a color.
- Combine Borders and Colors: You can combine borders and colors to create a more visually appealing table. Apply the desired border style and color, and then adjust the cell size and text alignment as needed.
6. Cell Merge and Split
Merging and splitting cells can be useful for creating headers or organizing data in a more structured manner. Here's how to perform these actions in WPS tables:
- Merge Cells: To merge cells, select the cells you want to merge and go to the Home tab. In the Merge and Center group, click on Merge Cells.\
- Split Cells: To split cells, select the merged cells and go to the Home tab. In the Merge and Center group, click on Split Cells. You can choose to split the cells into a single row or multiple rows and columns.
Conclusion
Adjusting text in WPS tables is a vital skill for anyone working with data. By mastering the techniques outlined in this article, you can enhance the readability and presentation of your tables. From basic text alignment and cell size adjustment to advanced formatting options like text wrapping, font styles, and cell borders, these six aspects provide a comprehensive guide to text adjustment in WPS tables. By following these steps and experimenting with different formatting options, you can create visually appealing and well-organized tables that effectively convey your data.











