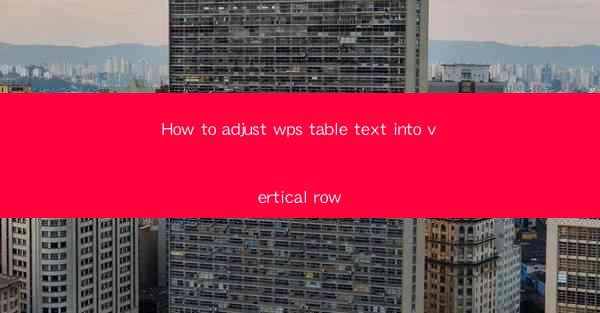
How to Adjust WPS Table Text into Vertical Row
In today's digital age, the use of office software like WPS has become an integral part of our daily lives. One of the most common tasks performed using WPS is creating and formatting tables. However, one common challenge faced by users is adjusting the text within a table to be displayed vertically. This article aims to provide a comprehensive guide on how to adjust WPS table text into vertical row, catering to the needs of both beginners and advanced users.
1. Introduction to Vertical Text in WPS Tables
Vertical text in WPS tables refers to the alignment of text within a cell so that it is displayed vertically rather than horizontally. This feature is particularly useful when dealing with languages that are read from top to bottom, such as Chinese, Japanese, and Korean. Additionally, vertical text can be used to enhance the visual appeal of a table or to make it more user-friendly for certain types of data.
2. Detailed Explanation of Adjusting WPS Table Text into Vertical Row
Understanding the Vertical Text Feature
To adjust WPS table text into vertical row, it is essential to understand the vertical text feature. This feature allows users to align text within a cell vertically, either from top to bottom or from bottom to top. By default, text is aligned horizontally, but users can easily change this alignment to vertical.
Accessing the Vertical Text Option
To access the vertical text option in WPS, follow these steps:
1. Open your WPS document and navigate to the table where you want to adjust the text.
2. Select the cell or cells containing the text you want to align vertically.
3. Click on the Format tab in the ribbon menu.
4. Look for the Vertical Alignment option and click on it.
Choosing the Vertical Alignment Style
Once you have accessed the vertical text option, you will see a dropdown menu with various alignment styles. These styles include:
- Top to Bottom: Aligns text from top to bottom within the cell.
- Bottom to Top: Aligns text from bottom to top within the cell.
- Center: Centers text vertically within the cell.
- Justify: Justifies text vertically within the cell.
Choose the alignment style that best suits your needs.
Adjusting Vertical Text Spacing
In some cases, you may want to adjust the spacing between lines of vertical text. To do this, follow these steps:
1. Select the cell or cells containing the vertical text.
2. Right-click on the selected cells and choose Cell Format from the context menu.
3. In the Cell Format dialog box, go to the Vertical Alignment tab.
4. Look for the Line Spacing option and adjust it to your desired value.
Applying Vertical Text to Multiple Cells
If you want to apply vertical text to multiple cells in a table, you can do so by following these steps:
1. Select the cells containing the text you want to align vertically.
2. Click on the Format tab in the ribbon menu.
3. Look for the Vertical Alignment option and click on it.
4. Choose the desired alignment style from the dropdown menu.
Using Vertical Text in Combination with Other Formatting Options
Vertical text can be combined with other formatting options to enhance the appearance of your table. For example, you can:
- Apply different font styles and sizes to vertical text.
- Change the background color of the cells containing vertical text.
- Add borders or shading to the cells.
Consistency in Vertical Text Formatting
When working with vertical text in a table, it is important to maintain consistency in formatting. This ensures that your table looks professional and user-friendly. To achieve consistency, follow these tips:
- Apply the same vertical text alignment style to all cells containing text.
- Use a consistent font style and size for vertical text.
- Ensure that the spacing between lines of vertical text is consistent.
3. Conclusion
Adjusting WPS table text into vertical row is a valuable feature that can enhance the usability and visual appeal of your documents. By following the steps outlined in this article, you can easily align text vertically within your tables and create more engaging and user-friendly documents. Remember to maintain consistency in formatting and experiment with different alignment styles to find the best solution for your specific needs.
As technology continues to evolve, it is likely that WPS will introduce new features and improvements to its table formatting capabilities. Staying informed about these updates will help you make the most of the software and keep your documents looking their best.











