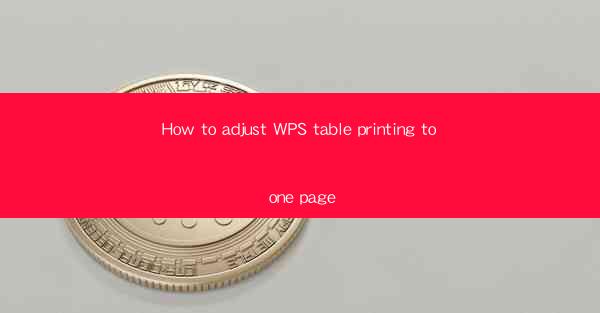
This article provides a comprehensive guide on how to adjust the printing settings of WPS table to ensure that the content fits on a single page. It covers various aspects such as adjusting column widths, using page breaks, optimizing row heights, and utilizing the print preview feature. The article aims to help users efficiently manage their WPS table documents and achieve professional-looking printed outputs.
---
Introduction to WPS Table Printing
WPS Table, a popular spreadsheet software, offers a range of features to facilitate efficient document management. One common challenge faced by users is fitting the entire content of a table onto a single page during printing. This article delves into the various methods and settings that can be adjusted to achieve this goal, ensuring that your printed documents are both visually appealing and easy to read.
Adjusting Column Widths
The first step in adjusting WPS table printing to one page is to ensure that the column widths are appropriately set. Here are some key points to consider:
- AutoFit Columns: WPS Table provides an AutoFit Columns feature that automatically adjusts the width of each column to fit the content. This can be a quick solution to ensure that all data fits within the page width.
- Manual Adjustment: If the AutoFit feature does not yield satisfactory results, users can manually adjust the column widths by dragging the column separators. It is important to note that overly wide columns can lead to content spilling over onto subsequent pages.
- Optimizing Content: Sometimes, the content itself may be too dense or contain unnecessary information. Reviewing and condensing the data can help reduce the overall width required for printing.
Using Page Breaks
Page breaks are essential in controlling the flow of content during printing. Here's how to effectively use them:
- Inserting Page Breaks: To insert a page break, go to the Insert tab and select Page Break. This will create a new page and ensure that the content following the break starts on the next page.
- Positioning Page Breaks: It is crucial to position page breaks strategically to prevent content from being split across multiple pages. Users can manually drag and drop page breaks to the desired location within the table.
- Previewing Page Breaks: Before finalizing the print settings, it is advisable to preview the document to ensure that the page breaks are placed correctly and that the content fits on a single page.
Optimizing Row Heights
Row heights can significantly impact the printing process. Here are some tips for optimizing row heights:
- Adjusting Row Heights: Users can manually adjust the row height by clicking on the row number and dragging it up or down. It is important to ensure that the row height is sufficient to accommodate the content without causing it to overflow onto the next page.
- Using Fixed Row Heights: For tables with consistent content, setting a fixed row height can be more efficient. This ensures that all rows have the same height, making the table look neat and uniform.
- Condensing Data: Similar to column widths, reviewing and condensing the data within each row can help reduce the overall height required for printing.
Utilizing the Print Preview Feature
The print preview feature in WPS Table is a valuable tool for visualizing how the document will look when printed. Here's how to make the most of it:
- Accessing Print Preview: To access the print preview, go to the File menu and select Print Preview. This will display a preview of the document with the current print settings applied.
- Adjusting Settings: Use the print preview to make any necessary adjustments to the print settings, such as page orientation, margins, and print quality.
- Finalizing Print Settings: Once satisfied with the preview, go back to the print settings and finalize the document for printing.
Conclusion
Adjusting WPS table printing to one page involves a combination of techniques, including adjusting column widths, using page breaks, optimizing row heights, and utilizing the print preview feature. By following the steps outlined in this article, users can ensure that their printed documents are both visually appealing and easy to read. Remember to review and condense the content where possible to achieve the best results.











