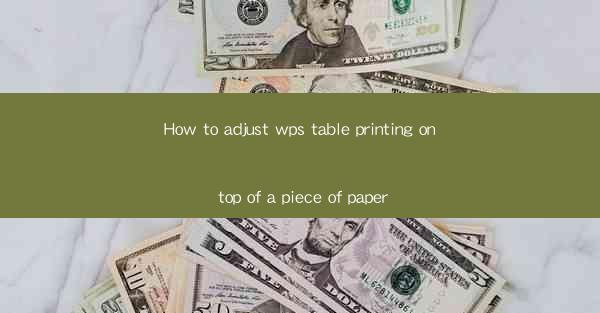
How to Adjust WPS Table Printing on Top of a Piece of Paper
In the digital age, the ability to effectively manage and print documents is a crucial skill. WPS, a popular office suite, offers a variety of tools for document creation and manipulation. One such feature is the ability to adjust table printing on top of a piece of paper. This article aims to guide users through the process of adjusting WPS table printing settings to ensure that tables are printed correctly and efficiently. Whether you are a student, a professional, or simply someone who needs to print tables, this guide will provide you with the necessary information to achieve the desired outcome.
Understanding WPS Table Printing Settings
Before diving into the specifics of adjusting WPS table printing, it is important to understand the basic settings that affect the printing process. WPS allows users to customize the layout, orientation, and size of the printed document. This section will explore these settings and their impact on table printing.
Layout Settings
The layout settings in WPS determine how the document is arranged on the page. Users can choose between portrait and landscape orientations, which can significantly affect the printing of tables. A landscape orientation may be more suitable for wide tables, while a portrait orientation is better for tables that are taller than they are wide.
Page Size and Margins
The page size and margins are critical factors in determining how a table will print on a piece of paper. WPS offers a variety of standard page sizes, such as A4, Letter, and Legal. Additionally, users can adjust the margins to ensure that the table does not extend beyond the edges of the paper.
Table Properties
The properties of the table itself, such as its width, height, and cell spacing, also play a role in the printing process. Ensuring that these properties are optimized for printing can prevent issues such as overlapping text or tables that do not fit on a single page.
Adjusting Table Printing on Top of a Piece of Paper
Now that we have a basic understanding of the settings that affect table printing, let's delve into the specific steps required to adjust WPS table printing on top of a piece of paper.
Step 1: Open the Document
To begin, open the WPS document containing the table you wish to print. This could be a spreadsheet, a word document, or any other type of document that includes a table.
Step 2: Access the Print Settings
Next, go to the File menu and select Print or press Ctrl + P to open the print settings dialog box.
Step 3: Choose the Printer and Paper Size
In the print settings dialog box, select the printer you wish to use and choose the appropriate paper size. If you are unsure, select the standard size that matches the paper you have on hand.
Step 4: Adjust the Layout
Under the Layout tab, you can choose the orientation (portrait or landscape) and adjust the margins to ensure that the table fits on the page without overlapping text or extending beyond the edges.
Step 5: Customize the Table Properties
If necessary, go back to the table properties within your document and adjust the width, height, and cell spacing to ensure that the table will print correctly.
Step 6: Preview and Print
Before finalizing the print job, use the preview function to ensure that the table prints as expected. Once you are satisfied with the layout, click Print to send the document to the printer.
Common Issues and Solutions
While adjusting WPS table printing settings, users may encounter several common issues. This section will address these issues and provide potential solutions.
Issue 1: Table Overlaps Text
If the table overlaps text, it may be due to incorrect margin settings or table properties. Adjusting the margins or resizing the table can often resolve this issue.
Issue 2: Table Does Not Fit on One Page
If the table does not fit on one page, try adjusting the page size, orientation, or table properties to fit the content within the available space.
Issue 3: Printing Quality is Poor
Poor printing quality can be due to a variety of factors, including low printer resolution or incorrect document settings. Ensure that the printer is set to the correct resolution and that the document is saved in a format that supports high-quality printing.
Conclusion
Adjusting WPS table printing on top of a piece of paper is a straightforward process that can be mastered with a bit of practice. By understanding the basic settings and following the steps outlined in this guide, users can ensure that their tables are printed correctly and efficiently. Whether you are printing a simple table or a complex spreadsheet, the tips and tricks provided in this article will help you achieve the desired outcome.
In conclusion, the ability to adjust WPS table printing settings is an essential skill for anyone who regularly works with tables in a digital environment. By following the guidelines presented here, users can optimize their printing experience and produce high-quality documents that meet their needs. As technology continues to evolve, it is important to stay informed about the latest features and best practices in document management.











