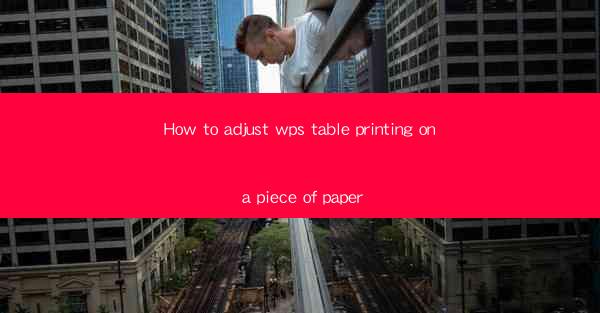
Introduction to WPS Table Printing
WPS Office is a versatile office suite that includes a word processor, spreadsheet, and presentation software. One of the common tasks in using WPS Spreadsheet is printing tables. Printing a table correctly can be challenging, especially when you need to fit it onto a single piece of paper. In this article, we will guide you through the steps to adjust WPS table printing on a piece of paper, ensuring that your data is presented neatly and efficiently.
Understanding the Printing Options
Before you start adjusting the printing settings, it's important to understand the basic printing options available in WPS Spreadsheet. These options include orientation (portrait or landscape), paper size, margin settings, and print quality. Familiarize yourself with these settings as they will be crucial in adjusting the table layout for printing.
Open the Print Dialog Box
To begin adjusting the table printing settings, open the print dialog box. You can do this by clicking on the File menu at the top left corner of the WPS Spreadsheet window, then selecting Print from the dropdown menu. This will open the print dialog box where you can configure the printing settings.
Choose the Paper Size
The first step in adjusting the table printing is to select the appropriate paper size. In the print dialog box, look for the Paper Size dropdown menu. Here, you can choose from a list of standard paper sizes such as A4, Letter, or Legal. If your table is wider than the standard paper size, you may need to adjust the table layout or consider printing on a larger sheet of paper.
Set the Orientation
Next, decide whether you want to print your table in portrait or landscape orientation. This setting will depend on the size of your table and the available space on the paper. If your table is wider than it is tall, landscape orientation might be a better choice. Conversely, if your table is taller, portrait orientation may be more suitable.
Adjust the Margins
Proper margin settings are essential for ensuring that your table fits well on the page. In the print dialog box, locate the Margins section. Here, you can adjust the top, bottom, left, and right margins. If your table is too wide or too tall, you may need to increase the left and right margins or the top and bottom margins, respectively.
Fit the Table to the Page
To ensure that your table fits on a single piece of paper, you may need to adjust the column widths and row heights. In the print dialog box, look for the Page Setup or Layout tab. Here, you can adjust the column widths and row heights individually or use the Fit to option to automatically adjust the size of the table to fit the page.
1. Click on the Column Width or Row Height option.
2. Enter the desired width or height for each column or row.
3. If necessary, use the Fit to option to adjust the entire table size.
Preview and Print
After making all the necessary adjustments, it's important to preview the table on the page to ensure everything looks as expected. In the print dialog box, click on the Preview button to see how the table will appear on the printed page. If everything looks good, click on the Print button to start the printing process.
By following these steps, you should be able to adjust the printing settings in WPS Spreadsheet to fit your table on a single piece of paper. Remember to save your work before printing to avoid any loss of data. Happy printing!











