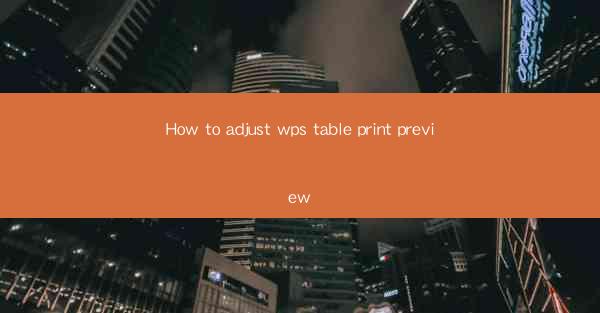
This article provides a comprehensive guide on how to adjust the print preview settings for tables in WPS Office. It covers various aspects such as understanding the print preview interface, customizing page settings, adjusting table layout, managing headers and footers, previewing and printing, and troubleshooting common issues. The article aims to help users efficiently manage their table print settings in WPS Office, ensuring accurate and visually appealing printed documents.
---
Understanding the WPS Table Print Preview Interface
The first step in adjusting the print preview for a table in WPS Office is to familiarize yourself with the print preview interface. When you open the print preview, you will see a window that displays a scaled-down version of your table. This interface allows you to view how your table will appear when printed, including any headers, footers, or page numbers.
To access the print preview, simply go to the File menu and select Print Preview. Here are three key aspects of the print preview interface:
1. Navigation Controls: These controls allow you to scroll through the pages of your document, zoom in and out, and navigate to specific pages.
2. Page Setup: This section lets you adjust the page orientation, size, and margins. You can also set the number of copies and the print quality.
3. Table View: This view provides a detailed representation of your table, including row and column headers, cell borders, and any formatting applied to the cells.
Customizing Page Settings
Customizing the page settings is crucial for ensuring that your table prints correctly. Here are three important aspects to consider:
1. Page Orientation: You can choose between portrait and landscape orientations. For tables with a lot of columns, landscape orientation might be more suitable.
2. Page Size: WPS Office offers various page sizes, including A4, Letter, and custom sizes. Select the appropriate page size based on your printer's capabilities and the intended use of the document.
3. Margins: Adjusting the margins ensures that your table is not cut off when printed. You can set the top, bottom, left, and right margins to your desired width.
Adjusting Table Layout
The layout of your table can significantly impact its appearance when printed. Here are three key aspects to consider:
1. Column Width: You can adjust the width of individual columns or the entire table. This ensures that all content fits within the page width and maintains readability.
2. Row Height: Similar to column width, you can adjust the height of individual rows or the entire table. This is particularly important for tables with long text entries.
3. Cell Shading and Borders: Applying shading or borders to cells can enhance the visual appeal of your table. You can customize the color, style, and thickness of the borders to match your document's design.
Managing Headers and Footers
Headers and footers can provide additional information about your table, such as the document title, author, or page numbers. Here are three ways to manage headers and footers:
1. Adding Headers and Footers: Click on the Header or Footer button in the print preview interface to add text or images to the top or bottom of each page.
2. Customizing Content: You can customize the content of headers and footers, such as inserting page numbers, chapter titles, or document titles.
3. Positioning: Adjust the position of headers and footers to ensure they are visible and do not interfere with the table content.
Previewing and Printing
Once you have adjusted the print settings, it's essential to preview the document before printing. Here are three steps to ensure a successful print:
1. Finalize Settings: Double-check all the print settings, including page orientation, size, margins, and table layout.
2. Preview the Document: Use the navigation controls to scroll through the document and ensure that everything appears as expected.
3. Print the Document: Once you are satisfied with the preview, click the Print button to start the printing process.
Troubleshooting Common Issues
Despite careful adjustments, you may encounter some issues while printing your table. Here are three common problems and their solutions:
1. Table Cut Off: If your table is cut off when printed, check the page margins and adjust them if necessary. You can also try reducing the column width or increasing the row height.
2. Headers and Footers Not Visible: Ensure that headers and footers are enabled in the print preview interface. If they are still not visible, check the page orientation and margin settings.
3. Printing in Black and White: If your document is set to print in black and white, but you want to print in color, check the print settings and ensure that the color option is selected.
Conclusion
Adjusting the print preview for tables in WPS Office is a crucial step in ensuring that your printed documents are accurate and visually appealing. By understanding the print preview interface, customizing page settings, adjusting table layout, managing headers and footers, previewing and printing, and troubleshooting common issues, you can efficiently manage your table print settings. This article has provided a comprehensive guide to help you achieve the best results when printing tables in WPS Office.











