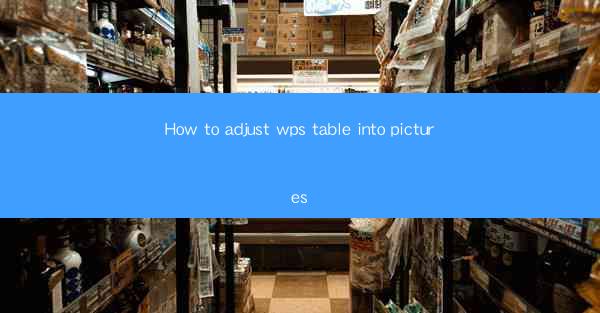
Introduction to Adjusting WPS Table into Pictures
Adjusting a WPS table into a picture can be a useful feature when you want to embed a table within a document or presentation without the need for the WPS software to be installed. This guide will walk you through the steps to convert a WPS table into an image that can be easily shared or inserted into various platforms.
Open Your WPS Table Document
The first step is to open the WPS table document that you want to convert into a picture. Launch WPS Office and open the document containing the table. Make sure the table is formatted as you desire, as any changes will be reflected in the final image.
Copy the Table
Once your table is open, select the entire table by clicking and dragging your mouse over it, or by using the keyboard shortcut `Ctrl + A` to select all. Then, press `Ctrl + C` to copy the table to the clipboard.
Access the Paste Special Option
Open the document or presentation where you want to insert the table as a picture. Click on the location where you want the table to appear and then right-click. From the context menu, select `Paste Special` or `Paste as Picture`, depending on your version of WPS or the operating system.
Select the Picture Format
In the Paste Special dialog box, you will see a list of different formats to paste the content. Choose the option that allows you to paste the content as a picture. This might be labeled as `Bitmap`, `PNG`, `JPEG`, or `GIF`, depending on the version of WPS and your operating system.
Adjust the Image Properties
After pasting the table as a picture, you may need to adjust its properties to fit the layout or design of your document. Right-click on the picture and select `Format Picture`. Here, you can resize the image, change the border, add shadows or reflections, and more.
- Resize the image by clicking on the corner handles and dragging to the desired size.
- Change the border by selecting the `Border` tab and choosing a color, style, and thickness.
- Apply effects like shadows or reflections by going to the `Effects` tab and selecting the desired effect.
- Adjust the transparency if needed by using the `Transparency` tab.
- Position the image within the document by clicking on the `Position` tab and choosing the alignment and spacing options.
Save the Document
Once you are satisfied with the appearance of the table as a picture, save your document. This will ensure that the image is embedded within the document and can be easily shared or accessed later.
Conclusion
Converting a WPS table into a picture is a straightforward process that can enhance the flexibility of your documents and presentations. By following these steps, you can easily share tables without the need for WPS software, making your work more accessible to a wider audience.











