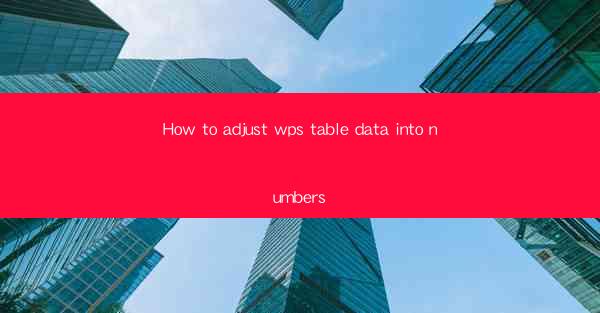
How to Adjust WPS Table Data into Numbers: A Comprehensive Guide
Are you struggling to convert your WPS table data into numbers? WPS, a popular office suite, offers a range of features that can help you manage your data efficiently. However, converting table data into numerical format can sometimes be a daunting task. Fear not! This comprehensive guide will walk you through the process of adjusting WPS table data into numbers, ensuring that your data is organized and ready for analysis. Whether you're a beginner or an experienced user, this article will provide you with the necessary steps and tips to make the process a breeze.
1. Understanding the Basics of WPS Tables
Before diving into the conversion process, it's essential to understand the basics of WPS tables. WPS tables are similar to Excel tables, allowing you to organize and manipulate data in a structured format. Familiarize yourself with the table layout, including rows, columns, and cells, as this will help you navigate through the conversion process more effectively.
2. Selecting the Data to Convert
Identify the specific data within your WPS table that you need to convert into numbers. This could be a single column, multiple columns, or even an entire table. Selecting the data accurately is crucial to ensure that the conversion process is successful and that your data remains intact.
3. Using the Convert to Number Function
WPS provides a built-in function to convert table data into numbers. Here's how to use it:
- Open your WPS table and select the data you want to convert.
- Go to the Data tab in the ribbon menu.
- Click on Convert to Number from the available options.
- A dialog box will appear, allowing you to specify the number format and other settings.
- Choose the desired number format and click OK to convert the selected data.
4. Customizing Number Formats
WPS offers a variety of number formats that you can apply to your data. This allows you to tailor the appearance of your numbers to suit your specific needs. Here are some common number formats and how to apply them:
- General: This format displays numbers as they are, without any specific formatting.
- Currency: This format adds currency symbols and decimal places to your numbers.
- Percentage: This format converts numbers into percentages, with two decimal places.
- Date: This format displays numbers as dates, based on the system's regional settings.
5. Handling Special Cases
In some cases, you may encounter special data that requires additional attention during the conversion process. Here are a few tips to handle these situations:
- Text Numbers: If your table contains text numbers (e.g., 1,000 or 100.00), you may need to remove the text formatting before converting to numbers.
- Mixed Data: If your table contains a mix of text and numbers, you can use the Text to Columns feature to separate the data and then convert the numerical parts.
- Dates and Times: Ensure that your date and time formats are consistent before converting them to numbers.
6. Verifying the Conversion
Once you've completed the conversion process, it's essential to verify that the data has been adjusted correctly. Review the converted numbers to ensure they match your expectations and that the formatting is as desired. If any discrepancies are found, you can always undo the conversion and make the necessary adjustments.
By following these steps and tips, you'll be able to adjust your WPS table data into numbers with ease. Whether you're working on a simple spreadsheet or a complex data analysis project, mastering the art of converting table data into numbers will undoubtedly enhance your productivity and accuracy. Happy converting!











