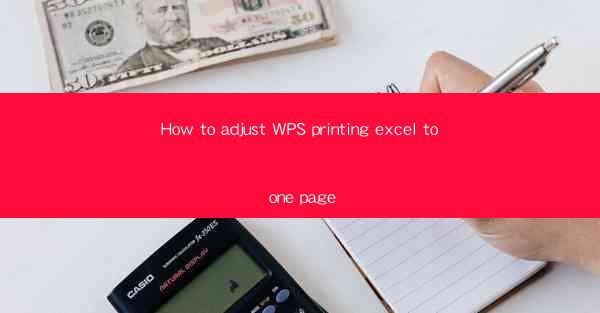
Title: How to Adjust WPS Printing Excel to One Page: A Comprehensive Guide
Introduction:
Are you tired of struggling with printing large Excel sheets that take up multiple pages? Do you want to optimize your WPS Excel printing experience and fit your entire workbook on a single page? Look no further! In this comprehensive guide, we will walk you through the step-by-step process of adjusting your WPS Excel settings to achieve a one-page printout. Say goodbye to cluttered pages and hello to a streamlined and efficient printing experience. Let's dive in!
Understanding the Importance of One-Page Printing
1. Enhancing Clarity and Readability
When your Excel sheet is crammed onto multiple pages, it becomes difficult to read and analyze the data. By adjusting the settings to fit your workbook on a single page, you can ensure that all the important information is easily accessible and readable.
2. Saving Paper and Resources
Printing multiple pages of an Excel sheet can be wasteful, especially when you only need to view or share a specific section. One-page printing helps you save paper and resources, making it an environmentally friendly choice.
3. Streamlining Collaboration and Presentations
When collaborating with others or preparing presentations, having a one-page Excel sheet can make the process more efficient. It allows everyone involved to focus on the key data without getting overwhelmed by excessive pages.
Step-by-Step Guide to Adjusting WPS Excel Printing to One Page
1. Open Your WPS Excel Workbook
Start by opening the WPS Excel workbook that you want to adjust for one-page printing.
2. Access the Page Setup Menu
Go to the File menu and select Page Setup or press Ctrl + P to open the Page Setup dialog box.
3. Adjust the Scaling and Fit Options
In the Page Setup dialog box, you will find the Scaling and Fit options. Set the Scaling to 100% to ensure that your Excel sheet is displayed at its original size. Under the Fit options, select Fit to and choose 1 page for both the width and height.
4. Adjust the Margins
To ensure that your data fits perfectly on a single page, you may need to adjust the margins. In the Page Setup dialog box, go to the Margins tab and modify the top, bottom, left, and right margins to your desired values.
5. Preview and Adjust as Needed
After making the necessary adjustments, click the Preview button to see how your Excel sheet will look on a single page. If any sections are cut off or overlapping, make further adjustments to the margins or scaling options.
6. Print Your One-Page Excel Sheet
Once you are satisfied with the preview, click the Print button to print your Excel sheet on a single page. You can also save the adjusted settings as a template for future use.
Additional Tips for Effective One-Page Printing
1. Use Gridlines for Better Organization
Enabling gridlines in your Excel sheet can help you visualize the data and ensure that it fits perfectly on a single page. Go to the View tab and check the Gridlines option.
2. Utilize the Freeze Panes Feature
If you have a large Excel sheet with multiple columns or rows, the Freeze Panes feature can be helpful. It allows you to lock specific rows or columns in place while scrolling through the rest of the data.
3. Adjust Column Widths and Row Heights
To ensure that your data fits on a single page, you may need to adjust the column widths and row heights. Right-click on the column or row header, select Column Width or Row Height, and modify the values accordingly.
Conclusion:
Adjusting your WPS Excel printing settings to fit your workbook on a single page can greatly enhance your productivity and efficiency. By following the step-by-step guide provided in this article, you can easily achieve a streamlined and clutter-free printing experience. Say goodbye to multiple-page printouts and embrace the benefits of one-page printing in WPS Excel!











