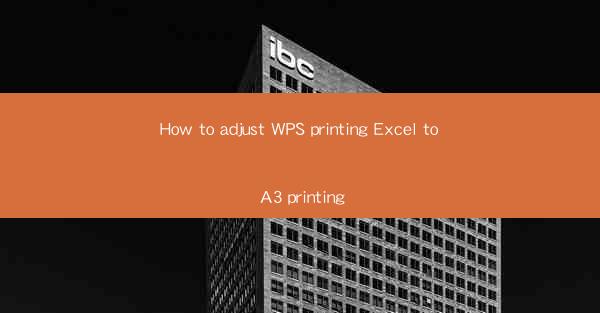
Introduction to A3 Printing in WPS Excel
A3 printing is a popular choice for presentations and documents that require a larger format. WPS Office, a versatile office suite, offers users the ability to print Excel sheets in A3 size. This guide will walk you through the steps to adjust your WPS Excel settings for A3 printing.
Understanding A3 Paper Size
Before adjusting your WPS Excel settings, it's important to understand the A3 paper size. A3 is an international paper size that measures 297mm x 420mm (11.7 inches x 16.5 inches). It is larger than the standard A4 size, making it ideal for detailed reports and presentations.
Opening Your Excel Document in WPS
To begin the A3 printing process, open your Excel document in WPS Office. If you haven't already installed WPS Office, you can download it for free from the official website.
Accessing the Print Settings
Once your Excel document is open, go to the File menu and select Print to access the print settings. This will open a new window where you can configure your print options.
Selecting the Paper Size
In the print settings window, you will find a section for paper size. Click on the drop-down menu and select A3 from the list of available sizes. This will ensure that your Excel sheet is formatted to fit the A3 paper size.
Adjusting the Page Setup
After selecting the A3 paper size, you may need to adjust the page setup to ensure that your content fits properly. Click on the Page Setup button to open the page setup options. Here, you can adjust the margins, orientation, and scale of your document.
Customizing Margins
To ensure that your content is centered and does not extend beyond the edges of the A3 paper, you may need to adjust the margins. In the page setup options, locate the Margins section and make the necessary adjustments. You can set different margins for the top, bottom, left, and right sides of the page.
Checking the Scale and Fit
After adjusting the margins, check the Scale and Fit options to ensure that your Excel sheet fits the A3 paper size correctly. You may need to adjust the scale to fit the entire sheet on the page or adjust the fit to ensure that all the content is visible.
Previewing the Printout
Before finalizing your print settings, it's a good idea to preview the printout. Click on the Preview button to see how your Excel sheet will look on the A3 paper. This allows you to make any last-minute adjustments to ensure that everything is in place.
Printing Your Document
Once you are satisfied with the preview, click on the Print button to start the printing process. Make sure that your printer is set to A3 paper size and that it is properly loaded with paper before you begin printing.
Conclusion
Adjusting your WPS Excel settings for A3 printing is a straightforward process that can enhance the presentation of your documents. By following these steps, you can ensure that your Excel sheets are formatted and printed correctly on A3 paper, making them ideal for professional presentations and detailed reports.











