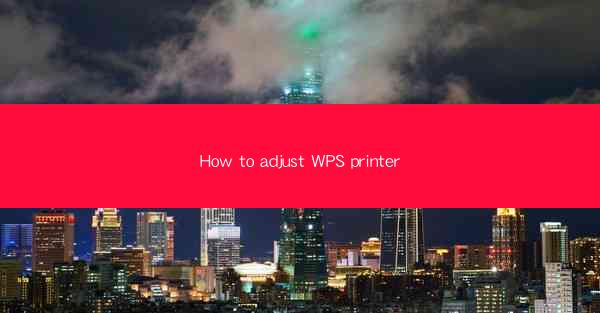
Introduction to Adjusting WPS Printer Settings
Adjusting printer settings in WPS Office is a straightforward process that ensures your documents are printed correctly. Whether you're using a laser or inkjet printer, WPS Office provides a user-friendly interface to manage your printer preferences. In this guide, we'll walk you through the steps to adjust your WPS printer settings.
Opening the WPS Printer Settings
1. Launch WPS Office on your computer.
2. Open the document you wish to print.
3. Click on the File menu at the top left corner of the screen.
4. Select Print from the dropdown menu. This will open the Print dialog box.
Selecting the Printer
5. In the Print dialog box, you will see a list of available printers. This list is populated based on the printers installed on your system.
6. Click on the drop-down menu next to Printer to see all the printers connected to your computer.
7. Select the printer you want to use from the list. If your desired printer is not listed, ensure it is properly connected and recognized by your computer.
Adjusting Print Quality
8. Once you have selected the printer, you can adjust the print quality settings.
9. Look for a section labeled Quality or Print Quality. Here, you can choose between different print modes such as Draft, Normal, or High Quality.
10. Select the desired print quality based on your document's requirements and the capabilities of your printer.
Setting Page Orientation and Size
11. In the Print dialog box, you will find options to set the page orientation and size.
12. Look for a section labeled Orientation and select Portrait or Landscape depending on your preference.
13. For the page size, click on the drop-down menu next to Size and select the appropriate size for your document.
Specifying Margins
14. Margins are the blank spaces around the edges of your printed document.
15. In the Print dialog box, locate the Margins section.
16. Adjust the margin settings by entering the desired values for top, bottom, left, and right margins.
17. Ensure that the margins are set to accommodate any headers, footers, or other elements in your document.
Choosing Print Layout
18. The print layout determines how your document is arranged on the printed pages.
19. In the Print dialog box, find the Layout section.
20. Select the desired layout option, such as Single Page, Two Pages per Sheet, or Booklet.\
21. If you are printing a large document, consider using the Multiple Pages per Sheet option to save paper.
Finalizing and Printing
22. After adjusting all the necessary settings, review your print settings to ensure everything is correct.
23. Click on the Print button to start the printing process.
24. If you need to make further adjustments, you can always return to the Print dialog box and modify the settings.
25. Once you are satisfied with the settings, the document will be sent to the selected printer for printing.
By following these steps, you can easily adjust your WPS printer settings to ensure that your documents are printed exactly as you intended. Remember to save your settings if you frequently use specific preferences, as this can save time in the future.











