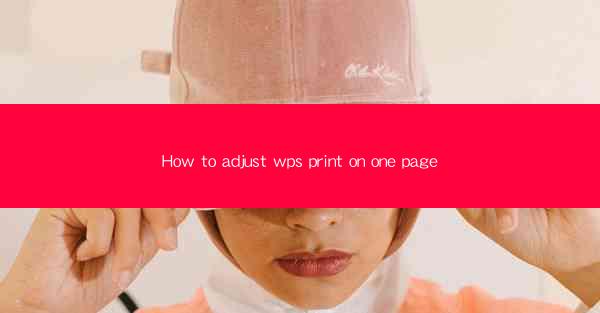
WPS Office is a popular office suite that offers a range of functionalities, including word processing, spreadsheet management, and presentations. One of the common tasks users perform in WPS is printing documents. However, sometimes you may find that your document is not fitting on a single page when you print it. In this article, we will guide you through the steps to adjust your WPS print settings to ensure that your document prints on one page.
Check Document Layout
Before adjusting the print settings, it's essential to check the layout of your document. Open your WPS document and review the following:
1. Page Margins: Ensure that the margins are not too wide, as this can cause the document to spill over onto multiple pages.
2. Font Size: Verify that the font size is not too large, as this can also lead to the document not fitting on one page.
3. Page Orientation: Check if the document is set to portrait (vertical) or landscape (horizontal) orientation. Sometimes, changing the orientation can help fit the document on one page.
Adjust Page Setup
Once you have reviewed the document layout, proceed to adjust the page setup settings:
1. Open Page Setup: Go to the File menu and select Page Setup or press Ctrl + P to open the Page Setup dialog box.
2. Set Paper Size: Choose the appropriate paper size from the dropdown menu. If you are unsure, select the default size.
3. Adjust Margins: Modify the top, bottom, left, and right margins to reduce the space between the text and the edges of the page. A common setting is 0.5 inches for all margins.
4. Change Page Orientation: If necessary, switch the orientation to portrait or landscape by selecting the desired option.
Use Print Preview
After adjusting the page setup, it's crucial to use the print preview feature to ensure that the document will print on one page:
1. Access Print Preview: Go to the File menu and select Print Preview or press Ctrl + F2.
2. Review the Layout: Look at the document in the preview window. If it fits on one page, you can proceed to print. If not, go back and adjust the settings further.
Adjust Font Size and Spacing
If the document still doesn't fit on one page after adjusting the page setup, consider the following:
1. Reduce Font Size: Decrease the font size to a more manageable size, such as 10 or 11 points.
2. Adjust Line Spacing: Modify the line spacing to single or 1.5 lines instead of double spacing.
3. Remove Unnecessary Characters: Check for any extra spaces, tabs, or other non-printable characters that might be taking up space.
Utilize Page Breaks
If you have a long document and want to ensure that certain sections print on separate pages, you can use page breaks:
1. Insert Page Breaks: Place the cursor at the end of the section you want to end on a new page and go to the Insert tab.
2. Select Page Break: Click on Page Break or press Ctrl + Enter to insert a page break.
3. Repeat as Necessary: Insert page breaks at the end of each section you want to start on a new page.
Final Print Settings and Execution
Once you have made all the necessary adjustments and are satisfied with the print preview, proceed to print the document:
1. Go to Print Menu: Go back to the File menu and select Print or press Ctrl + P.
2. Review Print Settings: Double-check the print settings, such as the printer, number of copies, and print range.
3. Print the Document: Click on Print to start the printing process.
By following these steps, you should be able to adjust your WPS print settings and ensure that your document prints on one page. Remember to save your document before printing to avoid any loss of work.











