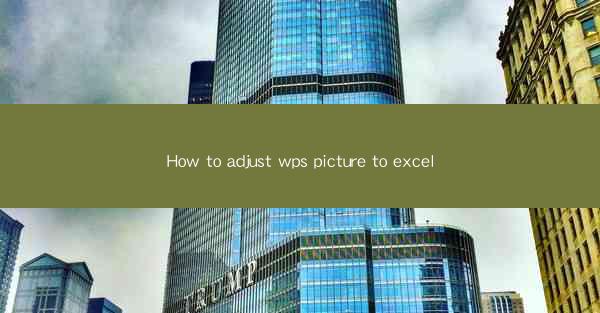
This article provides a comprehensive guide on how to adjust pictures in WPS Office to be compatible with Excel. It covers various aspects such as selecting the right image format, resizing and positioning images, and ensuring proper alignment. Additionally, it offers tips on enhancing image quality and maintaining consistency across different documents. By following these steps, users can seamlessly integrate pictures from WPS into Excel spreadsheets, enhancing their visual presentation and overall effectiveness.
Introduction
In today's digital age, the integration of images into spreadsheets has become increasingly important for visual representation and data analysis. WPS Office and Excel are two popular productivity tools that offer a wide range of features for creating and managing documents. However, users often face challenges when trying to adjust pictures in WPS to fit seamlessly into Excel spreadsheets. This article aims to provide a detailed guide on how to adjust WPS pictures to Excel, ensuring a smooth and efficient workflow.
Selecting the Right Image Format
The first step in adjusting WPS pictures for Excel is to select the appropriate image format. WPS supports various image formats such as PNG, JPEG, and BMP. However, when transferring images to Excel, it is recommended to use PNG or JPEG formats. PNG is a lossless format that maintains image quality while compressing file size, making it ideal for high-resolution images. JPEG, on the other hand, is a lossy format that reduces file size by compressing image data, which is suitable for web-based images. By choosing the right format, users can ensure that the images retain their quality and are easily compatible with Excel.
Resizing and Positioning Images
Once the image format is selected, the next step is to resize and position the images within the Excel spreadsheet. WPS provides various tools and options for adjusting image size and position. Users can easily resize images by clicking and dragging the corners or edges of the image. Additionally, WPS allows users to lock the aspect ratio of the image to maintain its proportions while resizing. Positioning images is equally important, as it ensures that the images are aligned correctly within the spreadsheet. Users can use the alignment tools in WPS to align images horizontally and vertically, or even align them with other cells or objects in the spreadsheet.
Ensuring Proper Alignment
Proper alignment of images is crucial for maintaining a visually appealing and organized spreadsheet. WPS offers a range of alignment options that can be used to align images with other cells, rows, or columns. Users can select the desired alignment option from the alignment toolbar or use keyboard shortcuts for quick alignment. Additionally, WPS allows users to align images with respect to the page or the entire spreadsheet, ensuring consistency across different pages or sheets. By ensuring proper alignment, users can create a professional-looking spreadsheet that is easy to read and understand.
Enhancing Image Quality
Image quality plays a significant role in the overall presentation of a spreadsheet. WPS provides various tools and options to enhance image quality. Users can adjust brightness, contrast, and saturation levels to make images more vibrant and visually appealing. Additionally, WPS offers filters and effects that can be applied to images, such as blur, sharpen, or emboss. By enhancing image quality, users can ensure that their spreadsheets stand out and convey the intended message effectively.
Maintaining Consistency Across Documents
Consistency is key when working with multiple documents or spreadsheets. WPS allows users to maintain consistency across documents by applying the same image adjustments and formatting to multiple images. Users can create a custom image style in WPS and apply it to all images in a document or even across different documents. This feature saves time and ensures that all images have a uniform appearance, enhancing the overall consistency of the document.
Conclusion
Adjusting WPS pictures for Excel can be a challenging task, but with the right approach, it can be done efficiently and effectively. By selecting the appropriate image format, resizing and positioning images, ensuring proper alignment, enhancing image quality, and maintaining consistency across documents, users can seamlessly integrate pictures from WPS into Excel spreadsheets. Following these steps will not only enhance the visual presentation of the spreadsheet but also improve the overall effectiveness of data analysis and communication.











