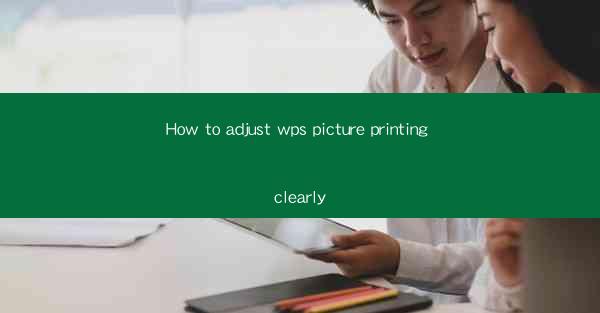
Introduction to WPS Picture Printing
WPS Office is a popular office suite that includes a range of applications, one of which is WPS Writer. This application allows users to create and edit documents, including inserting images. However, when it comes to printing pictures, users often encounter issues with clarity and alignment. In this article, we will guide you through the steps to adjust WPS picture printing clearly.
Understanding the Printing Settings
Before diving into the specifics of adjusting picture printing, it's important to understand the basic printing settings in WPS Writer. These settings include orientation (portrait or landscape), paper size, and margin settings. To access these settings, go to the File menu and select Print. Here, you can set the desired orientation and paper size.
Inserting the Picture
To begin adjusting the picture for printing, you first need to insert it into your document. Click on the Insert tab, then select Picture and choose the image you want to print. Once the picture is inserted, you can resize it by clicking and dragging the corners of the image frame.
Adjusting Picture Quality
The clarity of a printed picture is largely dependent on its quality. To adjust the picture quality, right-click on the image and select Properties. In the Image Properties dialog box, you will find options to adjust the image's resolution. A higher resolution will generally result in a clearer print, but it may also increase the file size.
1. Click on the image to select it.
2. Right-click and choose Properties.\
3. Navigate to the Details tab.
4. Look for the Horizontal Resolution and Vertical Resolution fields.
5. Increase the resolution values to improve clarity.
Optimizing Picture Placement
The placement of the picture within the document can affect its clarity when printed. To optimize the placement, follow these steps:
1. Click on the image to select it.
2. Go to the Layout tab in the ribbon.
3. Use the Position and Alignment options to adjust the image's placement relative to the text and other elements in the document.
Using the Print Preview
Before finalizing your print settings, it's a good idea to use the print preview feature. This allows you to see how the picture will look when printed. To access the print preview, go to the File menu and select Print Preview. Here, you can zoom in on the picture to check its clarity and make any necessary adjustments.
Adjusting Print Quality Settings
The print quality settings in WPS Writer can also impact the clarity of your printed pictures. To adjust these settings:
1. Go to the File menu and select Print.\
2. In the Print dialog box, click on the Properties button.
3. Look for the Quality or Print Quality settings.
4. Select a higher quality setting, such as High or Best, to improve the clarity of the printed picture.
Finalizing the Print Job
After making all the necessary adjustments, it's time to finalize the print job. Ensure that all settings are correct, including the printer, paper size, and orientation. Then, click the Print button to start the printing process. Monitor the printer to ensure that the picture prints clearly and as expected.
By following these steps, you can adjust WPS picture printing clearly and ensure that your images look their best when printed. Remember to experiment with different settings to find the optimal balance between clarity and print quality.











