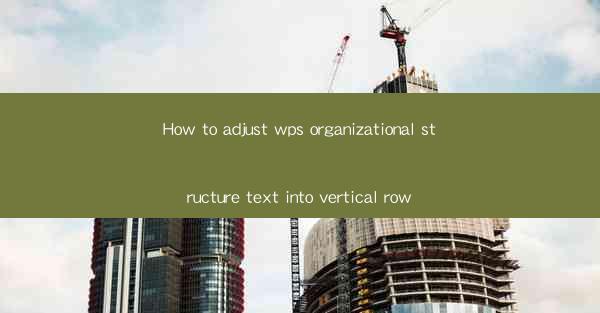
How to Adjust WPS Organizational Structure Text into Vertical Row
Adjusting the organizational structure text in WPS to a vertical row format can be a game-changer for your document's readability and presentation. Whether you're working on a project plan, a company chart, or any other document that requires a vertical layout, this guide will walk you through the process step by step. In this article, we will explore various aspects of adjusting the text orientation in WPS, including the benefits, the process, and some common challenges you might encounter.
Understanding the Benefits of Vertical Text Layout
Before diving into the technical aspects of adjusting text orientation in WPS, it's important to understand the benefits it brings to your document. Here are some key advantages:
- Improved Readability: Vertical text can make it easier for readers to follow the content, especially when dealing with long lists or complex data.
- Enhanced Visual Appeal: A vertical layout can add a unique and professional touch to your document, making it stand out from the crowd.
- Space Efficiency: Vertical text can save space on the page, allowing you to fit more information without sacrificing readability.
- Customization: WPS offers various customization options for vertical text, allowing you to tailor the layout to your specific needs.
Step-by-Step Guide to Adjusting Text Orientation in WPS
Adjusting text orientation in WPS is a straightforward process. Follow these steps to achieve a vertical layout:
1. Open Your Document: Launch WPS and open the document you want to adjust.
2. Select the Text: Click on the text you want to change the orientation for. If you want to adjust the entire document, you can select all the text by pressing `Ctrl + A`.
3. Access the Text Orientation Options: With the text selected, go to the Format tab in the ribbon menu. Look for the Text Orientation button, which typically shows a horizontal line with an arrow pointing up.
4. Choose Vertical Text: Click on the Text Orientation button and select Vertical from the dropdown menu. Your text should now appear in a vertical row.
Customizing Vertical Text Layout
WPS offers a range of customization options for vertical text, allowing you to tailor the layout to your specific needs. Here are some key customization features:
- Text Alignment: You can adjust the alignment of the text within the vertical row, choosing from options like left, center, and right alignment.
- Font Size and Style: Change the font size, style, and color to enhance the visual appeal of your vertical text.
- Line Spacing: Adjust the line spacing to ensure that your text is easy to read and looks well-organized.
- Background Color: Apply a background color to the text box to make it stand out or to match the overall theme of your document.
Common Challenges and Solutions
While adjusting text orientation in WPS is generally straightforward, you may encounter some challenges along the way. Here are some common issues and their solutions:
- Text Overflow: If your text box is too small, the text may overflow. To fix this, increase the size of the text box or adjust the font size.
- Formatting Issues: Sometimes, adjusting text orientation may cause formatting issues with other elements in your document. To resolve this, ensure that you've applied the text orientation to the entire text block or paragraph.
- Compatibility Issues: If you're sharing your document with others, make sure that they have a version of WPS that supports vertical text formatting. Alternatively, you can convert your document to a PDF format, which retains the formatting across different platforms.
Advanced Techniques for Vertical Text Layout
For those looking to take their vertical text layout to the next level, here are some advanced techniques:
- Text Wrapping: Enable text wrapping to allow text to flow around objects or other text blocks within your document.
- Text Box Effects: Apply various effects to your text box, such as shadows, borders, and gradients, to enhance the visual appeal.
- Table of Contents: Create a table of contents for your document with vertical text, making it easier for readers to navigate through the content.
- Collaboration: Share your document with others and collaborate on the vertical text layout, ensuring that everyone's input is considered.
Conclusion
Adjusting the organizational structure text in WPS to a vertical row format can greatly enhance the readability and presentation of your document. By following the steps outlined in this article and exploring the various customization options, you can create a professional and visually appealing layout that meets your specific needs. Whether you're working on a project plan, a company chart, or any other document, vertical text formatting can help you convey your message more effectively.











