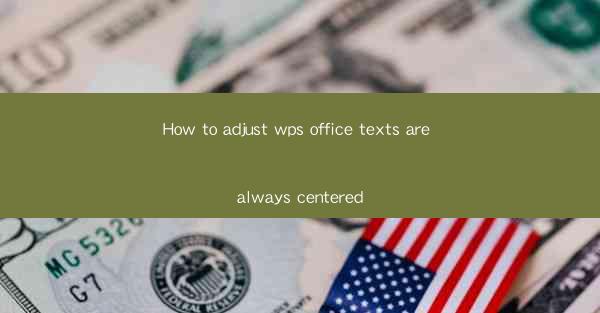
How to Adjust WPS Office Texts Are Always Centered
In today's digital age, the ability to effectively manage documents is crucial for both personal and professional purposes. WPS Office, a popular office suite, offers a wide range of features to enhance productivity. One such feature is the ability to center text within a document. This article aims to provide a comprehensive guide on how to adjust WPS Office texts to always be centered. By the end of this article, readers will have a clear understanding of the process and the benefits it brings.
1. Introduction to Text Centering in WPS Office
Text centering is a fundamental formatting technique that ensures the text is evenly distributed within a paragraph or a document. It is particularly useful when creating headings, titles, or when aligning text in a visually appealing manner. WPS Office provides a straightforward method to center text, making it accessible to users of all skill levels.
2. Detailed Explanation of Text Centering in WPS Office
Understanding the Text Centering Feature
The text centering feature in WPS Office allows users to align text horizontally within a paragraph or a document. This alignment ensures that the text is evenly distributed, creating a balanced and visually appealing layout. By centering text, users can enhance the readability and overall appearance of their documents.
Accessing the Text Centering Option
To access the text centering option in WPS Office, users need to follow these steps:
1. Open the desired document in WPS Office.
2. Select the text that you want to center.
3. Click on the Center button, which is typically represented by a horizontally aligned line with a dot in the center.
Centering Text in a Paragraph
When centering text within a paragraph, it is important to consider the following points:
1. Selecting the Entire Paragraph: To center the entire paragraph, ensure that the cursor is placed at the beginning of the paragraph before selecting the text.
2. Adjusting Line Spacing: Centering text can sometimes lead to uneven line spacing. To address this, you can adjust the line spacing settings to maintain consistency.
3. Formatting Headings and Titles: Centering headings and titles can make them stand out and create a visually appealing structure for your document.
Centering Text in a Document
To center text throughout an entire document, follow these steps:
1. Select the entire document by clicking on the Select All button or pressing Ctrl + A.
2. Click on the Center button to apply the centering alignment to the entire document.
Centering Text with Different Fonts and Styles
The text centering feature in WPS Office works with various fonts and styles. However, it is important to note the following:
1. Compatibility with Different Fonts: The centering alignment may vary slightly depending on the font used. It is recommended to choose a font that is well-suited for centering text.
2. Adjusting Font Size and Style: When centering text, you may need to adjust the font size and style to maintain readability and visual appeal.
Centering Text in Tables
Centering text within tables can be achieved by following these steps:
1. Select the table in which you want to center the text.
2. Click on the Table tab in the ribbon menu.
3. Choose the Center Text in Table option to apply the centering alignment to the text within the table.
Centering Text in Columns
To center text within columns, follow these steps:
1. Select the text that you want to center.
2. Click on the Columns button in the ribbon menu.
3. Choose the desired column layout and click on the Apply button.
Centering Text in a Header or Footer
To center text in a header or footer, follow these steps:
1. Click on the Header or Footer button in the ribbon menu.
2. Select the text that you want to center.
3. Click on the Center button to apply the centering alignment.
3. Conclusion
In conclusion, adjusting WPS Office texts to always be centered is a straightforward process that can greatly enhance the visual appeal and readability of your documents. By following the steps outlined in this article, users can easily center text within paragraphs, documents, tables, columns, headers, and footers. By utilizing the text centering feature, users can create professional-looking documents that stand out from the rest.
It is important to note that the text centering feature in WPS Office is just one of many formatting options available. Users should explore other formatting techniques to further enhance their documents. Additionally, it is recommended to experiment with different fonts, sizes, and styles to find the best combination for your specific needs.
As technology continues to evolve, it is likely that WPS Office will introduce new features and improvements. Therefore, staying updated with the latest versions of WPS Office will ensure that users have access to the most advanced tools for document formatting.
Overall, the ability to adjust WPS Office texts to always be centered is a valuable feature that can greatly enhance the quality of your documents. By following the steps outlined in this article, users can easily achieve a visually appealing and professional-looking layout.











