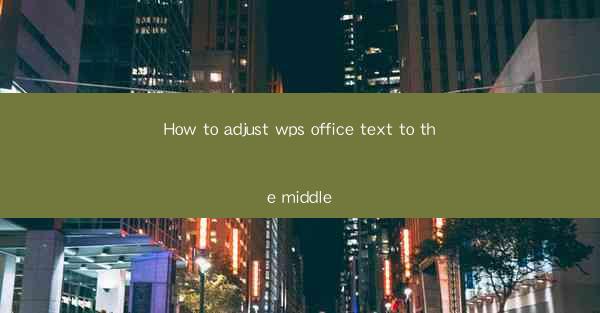
How to Adjust WPS Office Text to the Middle: A Comprehensive Guide
In today's digital age, WPS Office has become an essential tool for both personal and professional use. One of the most common tasks in WPS Office is adjusting text alignment to the middle. This guide aims to provide you with a comprehensive understanding of how to achieve this in WPS Office, ensuring that your documents look professional and well-organized.
1. Introduction to Text Alignment in WPS Office
Text alignment is the process of positioning text within a document. In WPS Office, there are several alignment options, including left alignment, right alignment, justified alignment, and center alignment. Center alignment is particularly useful when you want to create a visually appealing document with text centered on the page.
2. Detailed Explanation of How to Adjust Text to the Middle
2.1 Accessing the Text Alignment Options
To adjust text to the middle in WPS Office, you first need to access the text alignment options. Here's how:
1. Open your WPS Office document.
2. Select the text you want to align to the middle.
3. Look for the Alignment button on the toolbar. It typically appears as a set of horizontal lines with a dot in the center.
2.2 Choosing the Center Alignment Option
Once you have accessed the text alignment options, you can choose the center alignment option. Here's how:
1. Click on the Alignment button.
2. Select the Center option from the dropdown menu.
2.3 Adjusting the Indentation
After centering the text, you may want to adjust the indentation to ensure that the text is perfectly centered on the page. Here's how:
1. Click on the Paragraph button on the toolbar.
2. Look for the Indentation section.
3. Adjust the left and right indentation values to your desired settings.
2.4 Using the Format Painter
If you have already centered text in another part of your document, you can use the format painter to quickly apply the same formatting to other text. Here's how:
1. Select the text that is already centered.
2. Click on the Format Painter button on the toolbar.
3. Click on the text you want to center.
2.5 Centering Text in a Table
Centering text in a table can be a bit more challenging, but it's still possible. Here's how:
1. Select the table cell containing the text you want to center.
2. Click on the Table button on the toolbar.
3. Look for the Cell Alignment option.
4. Select the Center option from the dropdown menu.
2.6 Using the Find and Replace Function
If you want to center all instances of a specific word or phrase in your document, you can use the find and replace function. Here's how:
1. Click on the Edit button on the toolbar.
2. Select Find and Replace.\
3. Enter the word or phrase you want to center in the Find field.
4. Click on the Replace button and select Replace All.\
2.7 Using the Page Setup Function
To ensure that your text is centered on the entire page, you can use the page setup function. Here's how:
1. Click on the File button on the toolbar.
2. Select Page Setup.\
3. Look for the Margins section.
4. Adjust the left and right margins to your desired settings.
3. Conclusion
Adjusting text to the middle in WPS Office is a straightforward process that can greatly enhance the visual appeal of your documents. By following the steps outlined in this guide, you can ensure that your text is perfectly centered on the page, whether it's in a paragraph, table, or even a header or footer. With these tips and tricks, you'll be able to create professional-looking documents that stand out from the rest.











