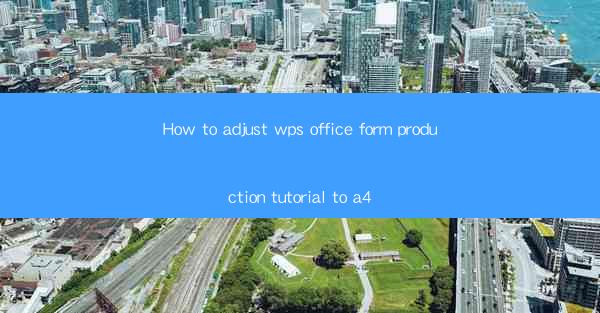
How to Adjust WPS Office Form Production Tutorial to A4
In today's digital age, the ability to create and adjust documents efficiently is crucial for both personal and professional purposes. WPS Office, a popular alternative to Microsoft Office, offers a wide range of features that make document production a breeze. One such feature is the ability to adjust form production tutorials to fit the A4 paper size. This article aims to provide a comprehensive guide on how to adjust WPS Office form production tutorials to A4, ensuring that your documents are both visually appealing and functional.
1. Introduction to WPS Office Form Production
WPS Office is a versatile suite of productivity tools that includes word processing, spreadsheet, presentation, and form creation capabilities. The form production feature allows users to create custom forms for various purposes, such as surveys, questionnaires, and data collection. By adjusting these forms to fit the A4 paper size, users can ensure that their documents are compatible with standard printing and distribution methods.
2. Adjusting WPS Office Form Production Tutorial to A4
2.1 Choosing the Right Template
The first step in adjusting a WPS Office form production tutorial to A4 is selecting the appropriate template. WPS Office offers a variety of templates that cater to different types of forms. To find the right template, navigate to the Form tab and browse through the available options. Once you have found a suitable template, click on it to open it in the form editor.
2.2 Setting the Paper Size
After selecting a template, the next step is to set the paper size to A4. To do this, go to the Page Layout tab and click on Paper Size. From the dropdown menu, select A4 as the desired paper size. This will ensure that your form is formatted correctly for printing on A4 paper.
2.3 Adjusting the Form Layout
Once the paper size is set, it's time to adjust the form layout. This involves resizing and positioning the form elements, such as text boxes, checkboxes, and dropdown menus, to fit the A4 page. To resize an element, click on it and drag the corner handles until it reaches the desired size. To position an element, click on it and drag it to the desired location on the page.
2.4 Adding Formulas and Calculations
WPS Office form production allows users to add formulas and calculations to their forms. This feature is particularly useful for creating surveys and questionnaires that require calculations. To add a formula, click on the Formulas tab and select the desired formula. Then, enter the necessary data and adjust the formula as needed.
2.5 Customizing the Form Appearance
The appearance of your form is crucial for ensuring that it is visually appealing and user-friendly. To customize the form appearance, navigate to the Design tab and explore the various options. You can change the font, color, and background of the form elements, as well as add borders and shadows to enhance the visual appeal.
2.6 Testing and Saving the Form
After adjusting the form layout, formulas, and appearance, it's important to test the form to ensure that it functions correctly. To test the form, click on the Preview button and fill out the form as if you were a user. This will help you identify any issues or errors that need to be addressed. Once you are satisfied with the form, save it by clicking on the Save button.
3. Conclusion
Adjusting WPS Office form production tutorials to A4 is a straightforward process that can greatly enhance the functionality and compatibility of your documents. By following the steps outlined in this article, you can create visually appealing and user-friendly forms that are compatible with standard printing and distribution methods. Whether you are creating surveys, questionnaires, or data collection forms, adjusting your WPS Office form production tutorials to A4 is an essential skill for any productivity enthusiast.











