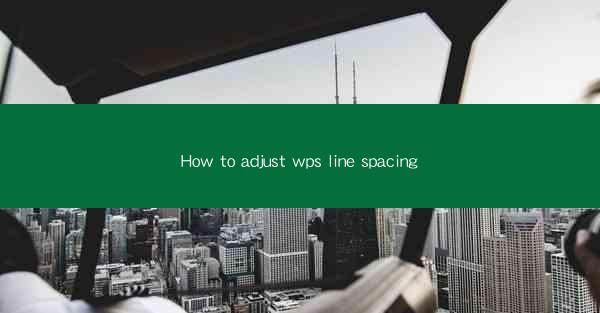
This article provides a comprehensive guide on how to adjust line spacing in WPS, a popular word processor. It covers various methods to change line spacing, including using the ribbon interface, shortcut keys, and the paragraph settings dialog. The article also includes tips for maintaining consistent line spacing throughout a document and troubleshooting common issues that may arise during the adjustment process.
---
Introduction to Line Spacing in WPS
Line spacing in WPS refers to the amount of space between lines of text within a document. It plays a crucial role in readability and overall document appearance. Adjusting line spacing can help improve the visual appeal of your document, enhance readability, and ensure that content is properly formatted. In this article, we will explore different methods to adjust line spacing in WPS, ensuring that you can achieve the desired look for your documents.
Adjusting Line Spacing Using the Ribbon Interface
The ribbon interface in WPS is a user-friendly way to adjust line spacing. Here's how to do it:
1. Open your WPS document.
2. Click on the Home tab in the ribbon.
3. Look for the Paragraph group, which contains various paragraph formatting options.
4. Click on the Line Spacing button, which typically shows the current line spacing setting (e.g., 1.0, 1.5, 2.0).
5. A dropdown menu will appear, displaying different line spacing options. Select the desired setting (e.g., 1.5, 2.0, etc.).
6. Your document's line spacing will be updated immediately.
This method is straightforward and works well for quickly adjusting line spacing for a single paragraph or the entire document.
Using Shortcut Keys to Adjust Line Spacing
If you prefer using keyboard shortcuts, WPS offers a convenient way to change line spacing:
1. Open your WPS document.
2. Select the text or paragraph you want to adjust the line spacing for.
3. Press Ctrl + 1 to open the Paragraph dialog box.
4. In the Line spacing section, choose the desired setting from the dropdown menu.
5. Click OK to apply the changes.
Using shortcut keys can save time, especially when working with multiple paragraphs or documents.
Adjusting Line Spacing in the Paragraph Settings Dialog
For more advanced line spacing adjustments, you can use the Paragraph settings dialog:
1. Open your WPS document.
2. Select the text or paragraph you want to adjust the line spacing for.
3. Click on the Home tab in the ribbon.
4. In the Paragraph group, click on the small arrow at the bottom right corner to open the Paragraph settings dialog box.
5. In the Line spacing section, you can choose from various options, including Exactly, Multiple, and At least.\
6. Enter the desired line spacing value or select a predefined setting.
7. Click OK to apply the changes.
This method allows for precise control over line spacing and is particularly useful for complex document formatting.
Consistent Line Spacing Throughout a Document
Maintaining consistent line spacing throughout a document is essential for a professional appearance. Here are some tips to ensure consistency:
1. Set the default line spacing in the document template.
2. Use the Apply to All option when adjusting line spacing to ensure changes are applied to the entire document.
3. Use styles and themes to maintain consistent formatting across different sections of the document.
By following these tips, you can ensure that your document looks polished and professional.
Troubleshooting Common Line Spacing Issues
Occasionally, you may encounter issues when adjusting line spacing in WPS. Here are some common problems and their solutions:
1. Line spacing not applying: Make sure you have selected the correct text or paragraph before making changes.
2. Line spacing resets after saving: Check if the document template or style is overriding your changes.
3. Inconsistent line spacing: Ensure that you are applying line spacing changes to the entire document or the desired range.
By understanding these common issues and their solutions, you can effectively troubleshoot any problems that arise when adjusting line spacing in WPS.
Conclusion
Adjusting line spacing in WPS is a straightforward process that can greatly enhance the readability and appearance of your documents. By using the ribbon interface, shortcut keys, and the paragraph settings dialog, you can achieve the desired line spacing for your text. Remember to maintain consistency throughout your document and troubleshoot any common issues that may arise. With these tips and methods at your disposal, you can create well-formatted documents that meet your professional standards.











