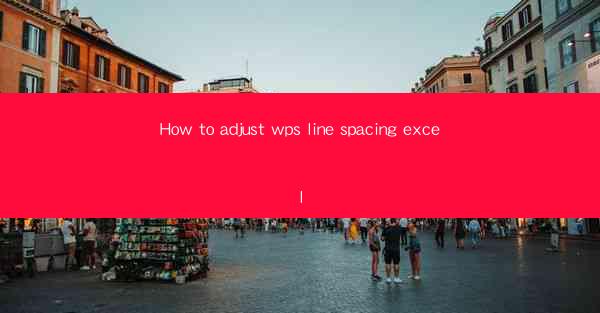
Introduction to Line Spacing in WPS Excel
Line spacing in WPS Excel refers to the amount of space between lines of text within a cell. Proper line spacing can enhance readability and the overall appearance of your spreadsheet. Adjusting line spacing is a simple task that can be done in just a few steps.
Understanding Line Spacing Options
Before adjusting the line spacing in WPS Excel, it's important to understand the different options available. There are three primary types of line spacing:
1. Single: This is the default line spacing, where text is placed on a single line within a cell.
2. One and a Half: This option adds a half-line space between each line of text.
3. Double: This option adds a full line space between each line of text.
Additionally, you can also specify custom line spacing values if the standard options do not meet your needs.
Adjusting Line Spacing in WPS Excel
To adjust the line spacing in WPS Excel, follow these steps:
1. Open your WPS Excel document.
2. Select the cell or range of cells where you want to adjust the line spacing.
3. Go to the Home tab in the ribbon at the top of the screen.
4. Look for the Alignment group, which contains various formatting options.
5. Click on the small arrow in the bottom-right corner of the Alignment group to open the Format Cells dialog box.
6. In the Format Cells dialog box, select the Alignment tab.
Customizing Line Spacing
Once you are in the Alignment tab of the Format Cells dialog box, you can customize the line spacing as follows:
1. In the Vertical alignment section, you will find the Line spacing dropdown menu.
2. Select the desired line spacing option from the dropdown menu (Single, One and a Half, Double, or a custom value).
3. If you choose a custom value, enter the number of points or lines you want between each line of text in the Line spacing field.
Applying Line Spacing to Multiple Cells
If you want to apply the same line spacing to multiple cells, you can do so by following these steps:
1. Select the cells or range of cells where you want to apply the line spacing.
2. Go to the Home tab and click on the Format Cells button in the Alignment group.
3. In the Format Cells dialog box, select the Alignment tab.
4. Choose the desired line spacing option from the Line spacing dropdown menu.
5. Click OK to apply the line spacing to the selected cells.
Using Line Spacing in Formulas and Functions
Line spacing can also be useful when working with formulas and functions in WPS Excel. For example, if you have a formula that returns a long string of text, adjusting the line spacing can make the output more readable. To apply line spacing to a formula's output:
1. Enter the formula in a cell as you normally would.
2. Select the cell containing the formula.
3. Follow the steps outlined in the previous sections to adjust the line spacing.
Conclusion
Adjusting line spacing in WPS Excel is a straightforward process that can greatly improve the readability and appearance of your spreadsheets. By understanding the different line spacing options and following the simple steps outlined in this article, you can easily customize the line spacing to suit your needs. Whether you're working with text, formulas, or functions, proper line spacing can make your WPS Excel documents more professional and user-friendly.











