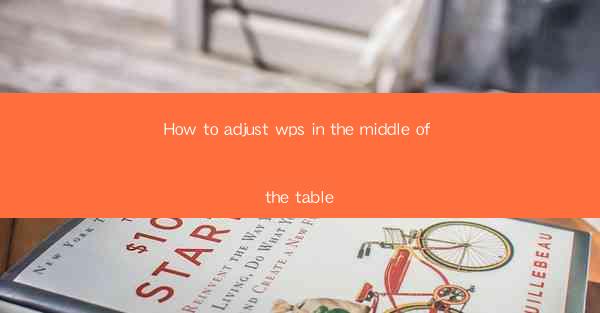
This article provides a comprehensive guide on how to adjust WPS (Writer, Presentation, and Spreadsheets) in the middle of a table. It covers various aspects such as understanding the table structure, using the alignment tools, adjusting cell sizes, merging cells, and applying custom formatting. The article aims to help users efficiently manage their tables in WPS, ensuring a professional and visually appealing document.
---
Understanding the Table Structure
Adjusting WPS in the middle of a table begins with understanding the structure of the table. WPS tables are composed of rows and columns, each containing cells. These cells can be manipulated individually or as a group. Here are some key points to consider:
1. Identifying Rows and Columns: Rows are horizontal lines that divide the table into sections, while columns are vertical lines. Each row and column is identified by a number or letter, making it easy to locate specific cells.
2. Cell Selection: To adjust a cell, you first need to select it. Clicking on a cell selects it individually, while clicking and dragging over multiple cells selects them as a group.
3. Table Properties: Accessing the table properties allows you to modify the overall structure, such as adding or removing rows and columns, adjusting the table width and height, and setting the table style.
Using Alignment Tools
Proper alignment is crucial for readability and aesthetics in a table. WPS offers various alignment tools to help you achieve the desired look:
1. Horizontal Alignment: This tool allows you to align text within cells horizontally. Options include left, center, right, and justified alignment.
2. Vertical Alignment: This tool aligns text vertically within cells. You can choose from top, center, bottom, and baseline alignment.
3. Cell Margins: Adjusting cell margins can improve the spacing and readability of the table. You can set different margins for top, bottom, left, and right sides of the cell.
Adjusting Cell Sizes
Cell sizes play a significant role in the overall layout of a table. Here's how you can adjust cell sizes in WPS:
1. Manual Adjustment: Click and drag the cell border to increase or decrease the cell size. This method is straightforward but may not be precise.
2. AutoFit: The AutoFit feature automatically adjusts the cell size to fit the content. You can choose to AutoFit to the content of the cells or to the width of the column.
3. Custom Size: If you need a specific cell size, you can enter the desired width or height in the cell size settings.
Merging Cells
Merging cells is a useful feature when you want to combine multiple cells into one. Here's how to do it in WPS:
1. Select Cells: Click and drag to select the cells you want to merge. You can also select non-adjacent cells by holding down the Ctrl key.
2. Merge Cells: Once the cells are selected, go to the Merge Cells option in the ribbon. You can choose to merge cells horizontally, vertically, or into a single cell.
3. Split Cells: If you need to undo a merge, you can split the merged cells back into individual cells.
Applying Custom Formatting
Custom formatting can enhance the visual appeal of your table. WPS offers a range of formatting options:
1. Cell Borders: You can add borders to cells to define their boundaries and improve readability. You can choose from different line styles, colors, and thicknesses.
2. Cell Shading: Shading cells with colors can make the table more visually appealing and help highlight important information.
3. Conditional Formatting: This feature allows you to apply formatting based on specific conditions. For example, you can highlight cells with values above a certain threshold.
Conclusion
Adjusting WPS in the middle of a table involves understanding the table structure, using alignment tools, adjusting cell sizes, merging cells, and applying custom formatting. By following these steps, users can efficiently manage their tables in WPS, ensuring a professional and visually appealing document. Whether you're working on a simple spreadsheet or a complex presentation, mastering these techniques will help you create well-organized and informative tables.











