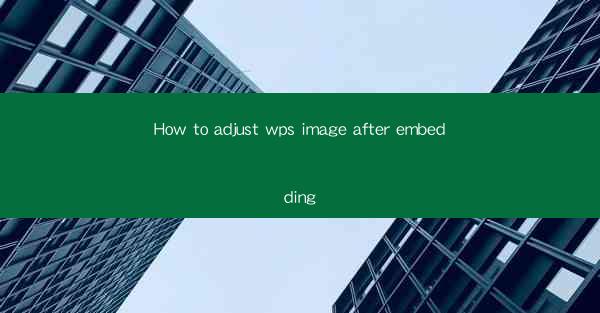
Introduction to Embedding Images in WPS
Embedding images into documents is a common task in word processing, and WPS, being a popular alternative to Microsoft Word, offers various ways to insert and adjust images. Whether you're working on a presentation, a report, or a simple document, knowing how to adjust images after embedding can greatly enhance the visual appeal and readability of your work.
Understanding the WPS Interface
Before diving into the specifics of adjusting images, it's important to familiarize yourself with the WPS interface. The program is designed to be user-friendly, but understanding the layout and basic functions will make the process of embedding and adjusting images much smoother. The ribbon at the top of the screen contains all the necessary tools for formatting and editing.
Embedding an Image in WPS
To embed an image in a WPS document, follow these steps:
1. Open your WPS document.
2. Click on the Insert tab in the ribbon.
3. Select Picture from the dropdown menu.
4. Choose the image file you want to embed from your computer or an online source.
5. Once the image is inserted, it will appear in your document.
Adjusting Image Position
After embedding an image, you may want to adjust its position within the document. Here's how to do it:
1. Click on the image to select it.
2. Use the Position button in the Picture Tools contextual tab that appears.
3. Choose the desired alignment (e.g., left, center, right) or layout (e.g., inline, floating, square).
4. You can also click and drag the image to a new location within the document.
Resizing an Image
Resizing an image is a crucial step in ensuring it fits well within your document. Here's how to resize an image in WPS:
1. Click on the image to select it.
2. Click on the Size button in the Picture Tools contextual tab.
3. Enter the new width and height values in the Size section.
4. You can also use the handles on the corners of the image to resize it by dragging them while holding down the mouse button.
Adjusting Image Orientation
Changing the orientation of an image can sometimes be necessary to fit the content or design of your document. Here's how to adjust the orientation:
1. Click on the image to select it.
2. Click on the Rotate button in the Picture Tools contextual tab.
3. Choose Rotate Left or Rotate Right to change the orientation by 90 degrees.
4. For more precise adjustments, use the Flip options to horizontally or vertically flip the image.
Applying Effects to Images
WPS offers a variety of effects that can be applied to images to enhance their appearance. Here's how to apply effects:
1. Click on the image to select it.
2. Click on the Effects button in the Picture Tools contextual tab.
3. Choose from the available effects such as Shadow, Reflection, Bevel, or 3D Rotation.\
4. Adjust the effect settings to your preference.
Adjusting Image Transparency
Transparency can be a powerful tool for creating visually appealing documents. Here's how to adjust the transparency of an image:
1. Click on the image to select it.
2. Click on the Transparency button in the Picture Tools contextual tab.
3. Use the slider to adjust the transparency level of the image.
4. You can also click on Set Transparency Color to change the color of the transparent areas.
Conclusion
Adjusting images after embedding in WPS is a straightforward process that can significantly improve the overall look of your documents. By understanding the basic tools and functions available in WPS, you can easily resize, position, rotate, apply effects, and adjust the transparency of images to suit your needs. Whether you're a student, a professional, or just someone who wants to create visually appealing documents, mastering these image adjustment techniques will undoubtedly enhance your word processing skills.











