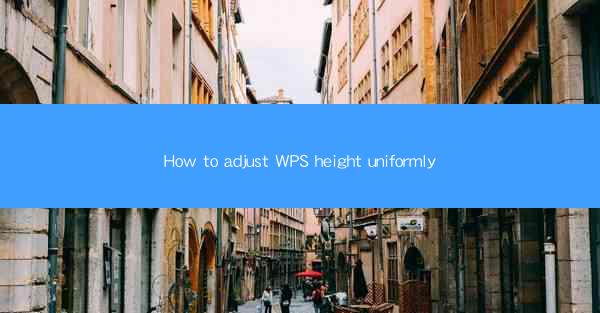
This article provides a comprehensive guide on how to uniformly adjust the height in WPS, a popular office suite. It covers various methods and techniques to ensure consistent spacing and formatting in documents, including using the ruler, paragraph settings, and keyboard shortcuts. The article is structured into six main sections, each focusing on a different aspect of adjusting height in WPS, making it an essential resource for users looking to enhance their document organization and appearance.
---
Understanding the Importance of Uniform Height Adjustment in WPS
Adjusting the height uniformly in WPS is crucial for maintaining a professional and visually appealing document. Uniform height adjustment ensures that text, images, and other elements are aligned correctly, which is especially important for reports, presentations, and other formal documents. Here are three key reasons why uniform height adjustment is important:
1. Visual Consistency: A document with uniform height adjustment looks more polished and professional. Inconsistent heights can disrupt the flow of the text and make the document appear cluttered.
2. Ease of Reading: When elements are aligned and spaced evenly, readers can focus on the content without being distracted by irregular spacing.
3. Efficiency in Formatting: Uniform height adjustment can save time and effort in formatting documents, as it reduces the need for manual adjustments to individual elements.
Using the Ruler for Uniform Height Adjustment
The ruler in WPS is a powerful tool for adjusting the height of paragraphs and sections. Here's how to use it effectively:
1. Access the Ruler: Open your WPS document and click on the View tab. Then, check the Ruler option to display the horizontal and vertical rulers.
2. Adjust Paragraph Spacing: Place your cursor on the horizontal ruler and drag the spacing markers to increase or decrease the height of the paragraphs. This method provides a quick and visual way to adjust the height uniformly across the document.
3. Use the Paragraph Settings: Right-click on the paragraph you want to adjust and select Paragraph Settings. Here, you can modify the line spacing, paragraph spacing, and other formatting options to ensure uniform height.
Paragraph Settings for Uniform Height Adjustment
The paragraph settings in WPS offer a range of options for adjusting the height of text blocks. Here's how to use them:
1. Access Paragraph Settings: Select the text block you want to adjust and click on the Home tab. Then, click on the Paragraph button to open the paragraph settings dialog box.
2. Adjust Line Spacing: In the dialog box, you can change the line spacing to Single, 1.5, Double, or any custom value. This will affect the height of each line within the paragraph.
3. Modify Paragraph Spacing: You can also adjust the spacing before and after the paragraph. This can be useful for creating space between different sections of your document.
Keyboard Shortcuts for Quick Height Adjustment
Keyboard shortcuts can be a time-saving way to adjust the height of text in WPS. Here are some useful shortcuts:
1. Ctrl + 1: Sets the line spacing to single.
2. Ctrl + 1.5: Sets the line spacing to 1.5.
3. Ctrl + 2: Sets the line spacing to double.
4. Ctrl + 0: Opens the paragraph settings dialog box, where you can make more detailed adjustments.
Utilizing Styles for Consistent Height Adjustment
Using styles in WPS can help maintain consistent height adjustments throughout your document. Here's how to use styles effectively:
1. Create a Style: Go to the Home tab and click on the Styles button. Then, click on Create a Style to define a new style with specific height settings.
2. Apply the Style: Once the style is created, apply it to the text blocks you want to adjust. This ensures that all elements with the same style will have the same height.
3. Modify the Style: If you need to adjust the height for a specific section, you can modify the style settings and apply it to the relevant text blocks.
Customizing Page Layout for Uniform Height Adjustment
The page layout in WPS can also affect the height of text and other elements. Here's how to customize it:
1. Access Page Layout: Click on the Layout tab and select Page Setup to open the page layout options.
2. Adjust Margins and Gutter: Modify the margins and gutter settings to ensure that the text and other elements are aligned correctly across the page.
3. Use Section Breaks: If you need to adjust the height of different sections in your document, use section breaks to separate the content and apply different height settings to each section.
Conclusion
Adjusting the height uniformly in WPS is a vital aspect of document formatting that can greatly enhance the overall appearance and readability of your work. By utilizing the ruler, paragraph settings, keyboard shortcuts, styles, and page layout options, you can achieve consistent height adjustments across your document. This article has provided a comprehensive guide to these methods, ensuring that you can create professional and visually appealing documents with ease.











