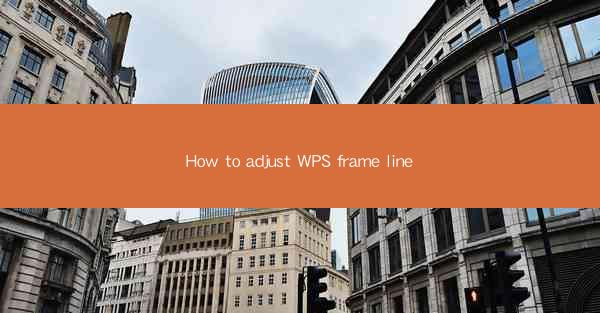
Introduction to WPS Frame Line Adjustment
Adjusting frame lines in WPS, a popular word processor, is an essential skill for anyone working with documents that require precise formatting. Frame lines are used to define the boundaries of text boxes, tables, and other elements within a document. This guide will walk you through the steps to adjust frame lines in WPS, ensuring that your documents are both visually appealing and functionally correct.
Understanding Frame Lines in WPS
Before diving into the adjustment process, it's important to understand what frame lines are and how they are used in WPS. Frame lines are the visible borders that outline text boxes and other elements. They can be customized to match the design of your document, including the color, thickness, and style of the line. Knowing how frame lines work will help you make informed decisions when adjusting them.
Accessing the Frame Line Tools
To begin adjusting frame lines in WPS, you first need to access the frame line tools. Here's how to do it:
1. Open your WPS document.
2. Click on the Insert tab in the ribbon at the top of the screen.
3. Look for the Frame button, which is typically represented by a picture of a rectangle with lines.
4. Click on the Frame button to open the frame menu.
Creating a New Frame
If you don't already have a frame in your document, you'll need to create one before you can adjust its frame lines. Here's how to create a new frame:
1. In the frame menu, click on the Simple Frame option.
2. Click and drag on the document to create a frame of the desired size.
3. Once the frame is in place, you can start adjusting its frame lines.
Adjusting Frame Line Properties
Once you have a frame in your document, you can adjust its frame line properties. Here's how to do it:
1. Click on the frame to select it.
2. In the frame menu, click on the Frame Line option.
3. You will see various properties you can adjust, including:
- Line Color: Choose a color for the frame line from the color palette.
- Line Width: Select the thickness of the frame line.
- Line Style: Choose from different styles such as solid, dashed, or dotted.
- Line Cap: Select the type of cap for the ends of the frame line.
- Line Join: Choose how the corners of the frame line are joined.
Customizing Frame Line Appearance
To make your frame lines stand out or match the theme of your document, you can customize their appearance further:
1. Click on the Customize button in the frame line properties menu.
2. Here, you can:
- Add shadows to the frame line for a more dramatic effect.
- Set a transparency level for the frame line to make it more subtle.
- Apply a gradient to the frame line for a dynamic look.
Saving and Applying Frame Line Adjustments
After you have made all the desired adjustments to your frame line, it's important to save these changes:
1. Click OK to apply the changes to the frame line.
2. If you want to save these settings as a default for future frames, you can click Set as Default.\
3. Your frame line adjustments are now saved and will be applied to any new frames you create in the document.
Conclusion
Adjusting frame lines in WPS is a straightforward process that can greatly enhance the visual appeal of your documents. By following the steps outlined in this guide, you can customize your frame lines to match your design preferences and ensure that your documents are well-formatted and professional-looking. Whether you're creating a simple text box or a complex layout, mastering the art of frame line adjustment in WPS will help you achieve your desired results.











