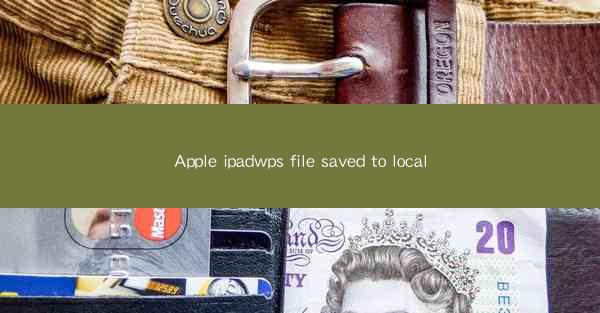
The Apple iPad has become a staple in the tech industry, offering a versatile and portable computing experience. One of the key features that make the iPad stand out is its ability to handle various productivity tasks. WPS Office, a popular office suite, has been optimized for the iPad, allowing users to create, edit, and save documents seamlessly. In this article, we will explore how WPS files are saved locally on the iPad, ensuring that users can access their documents anytime, anywhere.
Understanding WPS Office on iPad
WPS Office for iPad is a comprehensive office suite that includes word processing, spreadsheet, and presentation tools. It is designed to mimic the familiar interface of Microsoft Office, making it easy for users who are accustomed to that suite to transition smoothly. The app supports a wide range of file formats, including .docx, .xlsx, and .pptx, ensuring compatibility with documents created on other devices or platforms.
Creating and Editing Documents
To start using WPS Office on your iPad, simply download the app from the App Store. Once installed, you can create new documents or open existing ones. The word processor, spreadsheet, and presentation modules offer a variety of tools and features that allow for detailed editing. Users can format text, create tables, insert images, and more. When you're done editing, it's important to save your work.
Saving Files Locally
Saving files locally on the iPad ensures that you have a backup of your work and can access it even when you're offline. To save a file locally in WPS Office, follow these steps:
1. Open the document you wish to save.
2. Tap on the File menu located at the top of the screen.
3. Select Save As from the dropdown menu.
4. Choose a location on your iPad where you want to save the file, such as the WPS Documents folder.
5. Enter a file name and tap Save.\
Accessing Local Files
Once a file is saved locally, it can be accessed from the WPS Office app. To find your saved files:
1. Open the WPS Office app.
2. Tap on the Files icon, usually located in the bottom left corner of the screen.
3. Navigate to the WPS Documents folder or the location where you saved the file.
4. Tap on the file to open it for editing or viewing.
Syncing with Cloud Services
While saving files locally is convenient, many users prefer to sync their documents with cloud services for easy access from multiple devices. WPS Office supports integration with popular cloud storage services like Dropbox, Google Drive, and OneDrive. To sync a file with a cloud service:
1. Open the file you wish to sync.
2. Tap on the File menu.
3. Select Sync to Cloud from the options.
4. Choose the cloud service you want to use and log in with your credentials.
5. The file will be uploaded to the cloud and can be accessed from any device with internet access.
Backup and Recovery
In case of accidental deletion or loss of files, WPS Office provides a backup and recovery feature. This ensures that your important documents are not lost forever. To enable backup and recovery:
1. Open the WPS Office app.
2. Go to the Settings menu.
3. Tap on Backup & Recovery.\
4. Enable the backup feature and choose a backup location, such as your iPad's internal storage or a cloud service.
5. If you lose a file, you can restore it from the backup location.
Conclusion
Saving WPS files locally on the iPad is a straightforward process that ensures users have easy access to their documents. With the ability to sync with cloud services and a robust backup and recovery system, WPS Office for iPad offers a comprehensive solution for productivity on the go. Whether you're working on a presentation, spreadsheet, or word document, WPS Office has you covered, allowing you to save and manage your files efficiently.











