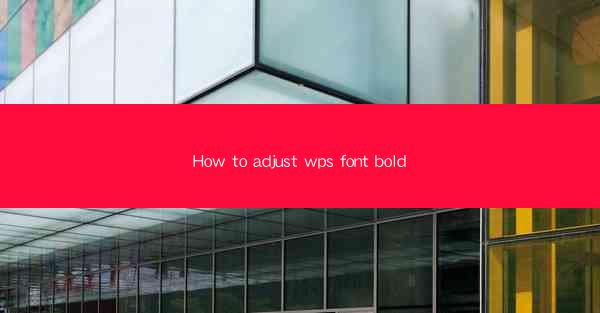
How to Adjust WPS Font Bold: A Comprehensive Guide
Are you struggling to make your text stand out in WPS? Do you want to learn how to adjust the font bold in WPS to enhance the readability and visual appeal of your documents? Look no further! In this comprehensive guide, we will walk you through the steps to adjust the font bold in WPS, ensuring that your documents are visually appealing and easy to read. Whether you are a student, professional, or just someone who wants to create well-formatted documents, this guide will help you master the art of font bolding in WPS.
1. Understanding the Basics of Font Bold in WPS
Before diving into the details, it's essential to understand the basics of font bold in WPS. Font bold is a formatting feature that makes the text appear thicker and more prominent. It is commonly used to highlight important information, headings, or to create a visual hierarchy in your documents.
2. How to Bold Text in WPS
Now that you understand the basics, let's learn how to bold text in WPS. The process is straightforward and can be done in just a few simple steps.
2.1 Using the Bold Button
- Open your WPS document.
- Select the text you want to bold.
- Look for the B button in the toolbar, which stands for Bold.\
- Click on the B button, and your selected text will become bold.
2.2 Using Keyboard Shortcuts
If you prefer using keyboard shortcuts, you can quickly bold your text by pressing the Ctrl + B keys simultaneously.
2.3 Using the Format Menu
- Select the text you want to bold.
- Go to the Home tab in the ribbon.
- Click on the Format menu.
- Choose Bold from the dropdown menu.
3. Tips for Effective Font Bold Usage
While bolding text can make your documents more visually appealing, it's essential to use it effectively. Here are some tips to help you make the most of font bold in WPS:
3.1 Use Bold for Emphasis
Bold should be used sparingly and only for emphasizing important information. Overusing bold can make your document look cluttered and difficult to read.
3.2 Maintain Consistency
Ensure that you use bold consistently throughout your document. This will help create a cohesive and professional look.
3.3 Pair with Other Formatting Features
Pairing bold with other formatting features, such as italics or underlines, can help you create a visually appealing document. However, be cautious not to overdo it, as this can make your document look cluttered.
4. Troubleshooting Font Bold Issues in WPS
Sometimes, you may encounter issues while trying to bold text in WPS. Here are some common problems and their solutions:
4.1 Font Not Boldable
If the font you are using is not boldable, try changing the font to a different one that supports bold formatting.
4.2 Bold Not Applying
If the bold formatting is not applying to your text, ensure that you have selected the correct text and that the font supports bold formatting.
4.3 Font Not Displaying Bold
If the bold formatting is not displaying correctly, check if your WPS version supports the font and if the font is installed on your system.
5. Conclusion
Adjusting the font bold in WPS is a simple yet effective way to enhance the readability and visual appeal of your documents. By following the steps outlined in this guide, you can easily bold text in WPS and make your documents stand out. Remember to use bold sparingly and consistently, and pair it with other formatting features to create a visually appealing document. Happy typing!











