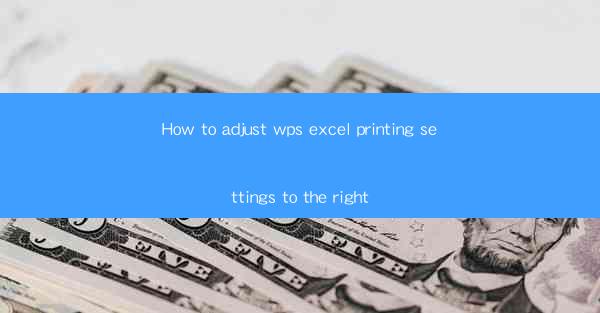
How to Adjust WPS Excel Printing Settings to the Right
In today's digital age, the ability to effectively manage and print documents is a crucial skill for professionals and students alike. WPS Excel, a popular spreadsheet software, offers a wide range of features that can enhance productivity. One such feature is the ability to adjust printing settings to ensure that your documents are printed correctly. This article aims to guide you through the process of adjusting WPS Excel printing settings to the right, providing you with the necessary background information and detailed steps to achieve optimal results.
Understanding the Importance of Printing Settings
Printing settings in WPS Excel are essential as they determine how your spreadsheet is displayed and printed. Incorrect settings can lead to misaligned data, incorrect scaling, and overall poor presentation. By understanding and adjusting these settings, you can ensure that your printed documents are professional and meet your requirements.
Accessing the Printing Settings
Before you can adjust the printing settings, you need to access the correct menu. Here's how:
1. Open your WPS Excel document.
2. Go to the File menu located at the top left corner of the screen.
3. Select Print from the dropdown menu.
Adjusting Page Setup
The Page Setup section allows you to configure the overall layout of your printed document. Here's what you can do:
1. Orientation: Choose between portrait (vertical) and landscape (horizontal) orientation based on your document's content.
2. Paper Size: Select the appropriate paper size for your printer. Common sizes include A4, Letter, and Legal.
3. Margins: Adjust the margins to ensure that your content is not cut off when printed. You can set different margins for top, bottom, left, and right.
Adjusting Scaling
Scaling settings determine how much of your spreadsheet is printed on each page. Here's how to adjust them:
1. Adjust Scaling: Check the Adjust to fit box and enter the number of pages you want your spreadsheet to fit on.
2. Fit Width: Check the Fit width box if you want to fit your spreadsheet across a specific number of pages.
3. Fit Height: Check the Fit height box if you want to fit your spreadsheet across a specific number of pages.
Adjusting Header and Footer
Headers and footers can provide additional information on your printed document. Here's how to adjust them:
1. Header: Enter the text or select a predefined header that will appear at the top of each page.
2. Footer: Enter the text or select a predefined footer that will appear at the bottom of each page.
Adjusting Print Area
The print area determines which part of your spreadsheet is printed. Here's how to adjust it:
1. Set Print Area: Click on the Set Print Area button and select the range of cells you want to print.
2. Remove Print Area: If you need to remove a print area, click on the Remove Print Area button.
Adjusting Page Breaks
Page breaks can help control how your spreadsheet is divided across pages. Here's how to adjust them:
1. Insert Page Breaks: Click on the Insert Page Break button and drag it to the desired location in your spreadsheet.
2. Delete Page Breaks: Click on the Delete Page Break button and select the page break you want to remove.
Previewing Your Print Settings
Before finalizing your print settings, it's important to preview how your document will look when printed. Here's how to do it:
1. Click on the Print Preview button to see a preview of your document.
2. Use the navigation buttons to scroll through the pages and ensure everything is as expected.
Finalizing Your Print Settings
Once you are satisfied with your print settings, you can proceed to print your document:
1. Click on the Print button in the print preview window.
2. Select the printer you want to use from the dropdown menu.
3. Click on Print to start the printing process.
Conclusion
Adjusting WPS Excel printing settings to the right is a crucial step in ensuring that your printed documents are professional and meet your requirements. By following the detailed steps outlined in this article, you can effectively manage your printing settings and produce high-quality printed documents. Remember to preview your settings and make adjustments as needed to achieve the best results. With these tips, you'll be well on your way to mastering the art of printing in WPS Excel.











